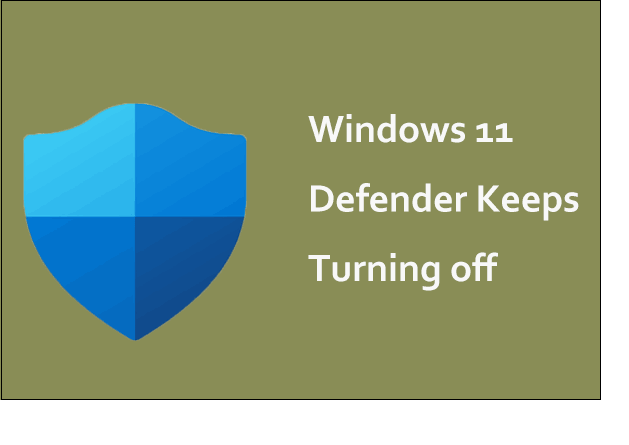Page Table of Contents
Are you willing to create a secure backup to your cloud but don't know how to do it? If yes, keep reading this guide to get an absolute answer for all your queries efficiently. In fact, growing technology has served us with a wide range of opportunities. Whether it is about the data storage business, everything has been improved to evaluate its maximum output.
Why It's Important to Backup Your Data
Backup is one of the essential parts of any data process that helps us keep our data safe and easily accessible. Backup allows users to create copies and restore data from an earlier time. It is the best way to help businesses recover from an unplanned event.
- Keeping a separate copy of the data on a different medium helps you during the primary data loss and prevents your data from corruption.
- These copies can be recovered quickly in the event of primary data failure, usually due to hardware or software failure.
- Backup copies allow users to store the data to restore from the earlier point.
- Data backup helps users in enabling secure archiving of important information and allows users to restore their devices quickly and seamlessly in case of data loss.

The Benefits of Using a Cloud-Based Backup Service
Cloud backup services have become quite common these days. These processes protect all of your essential data against specific risks. The best thing about the cloud backup files is that the data is stored on the external remote server that offers accessibility from anywhere, anytime the user wants. Nowadays, most people would prefer to backup images to the cloud, in order to ensure the security of these pretty pictures. The main benefits of using a cloud-based backup service are:
Data Storage on External Server
Cloud backup services save the second copy of your data on the remote server. In short, we can say that one doesn't need to worry about the breakdown of the internal server or any other disaster. One can quickly recover all essential data from cloud storage without hassle. Recovering data from a cloud server is easier and faster and doesn't require any physical transport from the warehouse.
Easy Access
Cloud backup services offer easy accessibility over the stored data. Users here are free to access the data even while sitting miles away from the cloud storage location, which is also 24 x 7.
High-End Affordability
The main reason most people now prefer cloud backup services is their affordability. It is one of the most cost-effective data backup approaches that help you quickly and securely access the data. One doesn't need to spend any extra money to maintain the private server or another program here. The actual cost of the data backup depends on the user's requirement. Moreover, most service providers also provide a certain amount of cloud storage for free.
Reduced Maintenance Costs
The introduction of cloud backup services has reduced the maintenance costs of data storage to a greater extent. The cloud backup services are usually modern, high-tech infrastructure stored on the server. These services are often monitored and maintained by the servers only, and that shy one doesn't need to spend any money on checking, upgrading, and other technical assistance.
Top 7 Free Cloud Storage Service for Backup
Backing up data to cloud is not a challenge anymore. If you are interested in cloud storage service, you can get some help within simple clicks.

Understand the Different Types of Cloud Backup Services
The integration of cloud backup services has conveniently made it easier for organizations to send different copies of the files, databases, and other virtual machines to secondary locations. The main aim of this entire process is to get access to the content in case of disaster or failure. The cloud backup solutions are basically of four types, and that is:
Backing up Directly to the Public Cloud
Users can back up their data by copying it to the public cloud storage service. The only thing you need to have for the same is your software so you can eventually create copies of your data along with the cloud service provider that will help you provide a safe destination for your data. Once you have access to them both, ensure that the backup software you use ideally interferes with the cloud service. Users in this option are free to opt and implement their data protection without any issues.
Backing up to a Service Provider
The cloud backup service providers also offer users the freedom to back up related services on the managed data center. It would help if you had your absolute backup software to choose this option. The same will help you in integrating with the service provider seamlessly.
Choosing a Cloud to Cloud (C2C) Backup
This cloud backup service helps you back up the copies of your data from one cloud service to another. These services copy the data in the IaaS deployments and SaaS application and then save it on another. The main motive for this situation is to improve resilience and reduce reliance on a cloud platform.
You may be interested in What Is Cloud-to-Cloud Backup? Definition & Examples of 2022.
Backing Up from On-Premises Data to the Cloud
Cloud data backup offers you the freedom to manage the hardware solutions remotely. This option provides you with all-in-one backup facilities that make everything much more convenient for the users. Everything is being served effortlessly here, whether it is about the disc's space, a backup server, or dedicated backup software.
How to Backup to Cloud - 3 Ways
The presence of cloud storage eases up the backup process to a greater extent. Data loss issues are pretty standard, but the company of a secure backup EaseUS up the things for the users. One can easily backup their computer system using different methods. If you are eager to know what are they, check out the three we are going to provide you below:
- Automatically Backup Computer Files to Cloud Drive
- Manually Upload Files or Photos to Cloud Drive
- How to Set Up Cloud Sync Backup
Automatically Backup Computer Files to Cloud Drive
Google Drive or OneDrive are the two unlimited cloud backup options provided to the users whenever they sign up for the google account. Google Drive offers a limited free data storage and backup service that offers unlimited access to the users. Moreover, EaseUS Todo Backup is another excellent cloud backup solution that provides unconditional support for backing up the files to the cloud. It offers about 250GB of free cloud space to every user, making the access even more convenient. In addition, EaseUS Todo Backup allows you to perform differential or incremental backups based on a previous full backup. Moreover, you can also use it to backup your data to an external hard drive, NAS, or network share.
Secure Download
EaseUS Todo is a complete cloud backup solution designed to provide safe access to users. It offers different backup folders, files, and systems to the users and provides free restoration of the backup files.
Here, we will give you the full steps to backup computer files to cloud drive.
Step 1. To begin the backup process, click the Select backup contents button.

Step 2. Four data backup categories are listed: File, Disk, OS, and Mail.

Step 3. Lists of both local and network files are shown on the left-hand side of the screen. Expanding the directory so that you can choose the files to back up.

Step 4. Follow the guidance on the screen and choose the place where you want to store the back up.

Make sure that the backup is encrypted and set the backup schedule by clicking Options in Backup Options. You can also choose to start the backup at a certain time in Backup Scheme by clicking Options. There are many other customizable options that you can look into.

Step 5. You can store the backup file either on your computer, in EaseUS's cloud service, or on a network-attached storage device (NAS).

Step 6. EaseUS Todo Backup enables customers store backup copies of their files on a third-party cloud drive or on the company's own cloud storage.
If you want to back up your data on a third-party cloud drive, select Local Drive and scroll down to add Cloud Device. Then fill in your account information.

Click EaseUS Cloud, then sign up and log in with your EaseUS account if you wish to store backup files to EaseUS' own cloud storage service.

Step 7. Click on Backup Now to start a backup. When the backup process is done, it will display as a card on the left-hand side of the screen. A right-click will let you see more about how to handle the backup job in more depth.

Secure Download
Manually Upload Files or Photos to Cloud Drive
OneDrive offers an essential backup feature for enabling cloud storage functionality. To allow the same, you must put in the OneDrive folder syncs for all your devices and protect files stored in other locations. Before proceeding with the process, ensure that OneDrive is already installed on your device. You can check for the same via the icon on your System Tray.
Step 1. Right-click on the OneDrive icon on your System Tray and tap on the Help & Settings option. Go to the Settings option to open its options panel.

Step 2. You now have to switch to the Backup tab, and once done, tap on the Manage backup option to proceed further with the process.
Step 3. A new window will open on your device. You must select a backup of your Desktop, Documents, or Pictures folders.

Step 4. On completing the above process, tap on the Start Backup option for running a secure backup now. Once done with it, OneDrive will continue to back up the files in your selected folders.
Step 5. Now tap on the Backup tab option and check the Photos and Videos option box. Check the box provided under the Screenshots option, which will also help you back up the screenshots.

Step 6. Enable the Start OneDrive automatically when I sign in to the Windows option through the Settings tab. It will help you enable the Automatic backup option if you don't want to run the backup manually.
If you encountered some troubles, you can read the following article to access some possible methods.
Related Article: [Error 0x8007016a] Fix OneDrive Cloud Error Code
How to Set Up Cloud Sync Backup
Before you set up cloud sync backup on your device, remember that this sync is unavailable for mobile users. To enable the setup of cloud sync, the things you have to do are:
Step 1. Launch Cloud Sync on your device. Now select your preferred cloud provider and once you do with it, then choose the Dropbox option or other service provider as per your preferences.
Step 2. Next, you must select the Online account that will help sync you to your backup solution. Agree to terms & conditions.
Step 3. On completing the above process, select a folder you are willing to sync to and decide how you want it to sync once you do with it.
Bingo! You have successfully set up a cloud sync backup to your device
Final thought: Backup Your Data Regularly
So, guys! It is all about backing up your data to cloud backup solutions. Consistent backup of your data helps in getting convenient access to your data. The cloud backup makes it suitable for the users to recover the lost data regardless of the remote server's location. Try to enable consistent updates to your cloud backup services to enable successful access over the same.
Secure Download
Was this page helpful? Your support is truly important to us!

EaseUS Todo Backup
EaseUS Todo Backup is a dependable and professional data backup solution capable of backing up files, folders, drives, APP data and creating a system image. It also makes it easy to clone HDD/SSD, transfer the system to different hardware, and create bootable WinPE bootable disks.
Secure Download
-
Updated by
Daisy is the Senior editor of the writing team for EaseUS. She has been working at EaseUS for over ten years, starting as a technical writer and moving on to being a team leader of the content group. As a professional author for over ten years, she writes a lot to help people overcome their tech troubles.…Read full bio -
Written by
Jean is recognized as one of the most professional writers in EaseUS. She has kept improving her writing skills over the past 10 years and helped millions of her readers solve their tech problems on PC, Mac, and iOS devices. …Read full bio
EaseUS Todo Backup

Smart backup tool for your files, disks, APPs and entire computer.
Topic Clusters
February 23, 2023
![]()
February 23, 2023
![]()
February 23, 2023
![]()
February 23, 2023
![]()
February 23, 2023
![]()
February 23, 2023
![]()
Interesting Topics