Data Recovery Online Help
This is a dedicated online help to assist you understand our product easily and quickly, for any questions and concerns not addressed on this page, please do not hesitate to contact and we will always be happy to help.
Data Recovery
- Hardware Requirements
- System Requirements
- Supported File System
- Supported Devices
- Supported Languages
- Supported File Types
- PC Recovery
- SD Card Recovery
- NAS Recovery
Welcome
EaseUS Data Recovery Wizard is an easy-to-use data recovery software that allows you to easily recover lost data from a PC, laptop, hard drive, or USB drive. It has been endowed with a straightforward interface to ensure efficient and smooth use for common users.
This User Manual includes detailed instructions on how to use the program and all the features in this product. Any more questions or problems when using this product, please visit the Knowledge Base. Or contact our 24 hours Tech Support by emailing your issues to [email protected].
Getting Started
This part outlines basic parameters to use EaseUS Data Recovery Wizard. It is to help you acquire a general understanding before you get started.
Hardware Requirements
500 MHz processor or faster
A minimum of 2 GB RAM for Windows
A minimum of 100MB of available space on the hard disk
Keyboard, mouse and other compatible pointing devices
System Requirements
Make sure you are running any one of the listed operating systems:
- Windows XP®
- Windows Vista®
- Windows® 7
- Windows® 8
- Windows® 8.1
- Windows® 10
- Windows® 11
- Windows® Server 2000
- Windows® Server 2003
- Windows® Server 2008
- Windows® Server 2012
- Windows® Server 2016
Supported File System
EaseUS Data Recovery Wizard supports these file systems:
FAT(FAT12,FAT16,FAT32)
ExFAT
NTFS
NTFS5
EXT2/EXT3
HFS+
ReFS
Supported Devices
EaseUS Data Recovery Wizard supports the devices below:
Hard Drive
External Disk
SSD
USB Drive
Micro Card
Memory Card
Camcorder
Digital Camera
Music Player
Video Player
RAID
CF/SD Card
Zip Drive
Pen Drive
Supported Languages
EaseUS Data Recovery Wizard supports these languages:
English
German
Japanese
French
Brazilian Portuguese
Spanish
Italian
Dutch
Chinese (Traditional)
Chinese (Simplified)
Swedish
Danish
Korean
Russian
Norwegian
Polish
Hungarian
Arabic
Turkish
Indonesian
Help to translate EaseUS Data Recovery Wizard into your own language, Click Here
Supported File Types
EaseUS Data Recovery Wizard supports common recovery jobs of all file types. However, in some specific cases, the file system directories/indexes are damaged, which makes the files can only be found from the content part of a partition. And files detected in this way are all known as RAW files.
Since not every file type share the same file structure and identifier (which our product use to locate a lost file and rebuild it as a RAW), so only a certain group of common file types can be retrieved as RAW files.
In short, for a partition that contains badly damaged or corrupted file directories/indexes, some very unusual file types cannot be recovered by our product.
Activation
You can easily locate Upgrade or Activate icon on either the scan result page or the product's home page. Simply enter your 25-letter/digit code received upon purchase, and click on Activate button to convert your trial or free version to the full version.
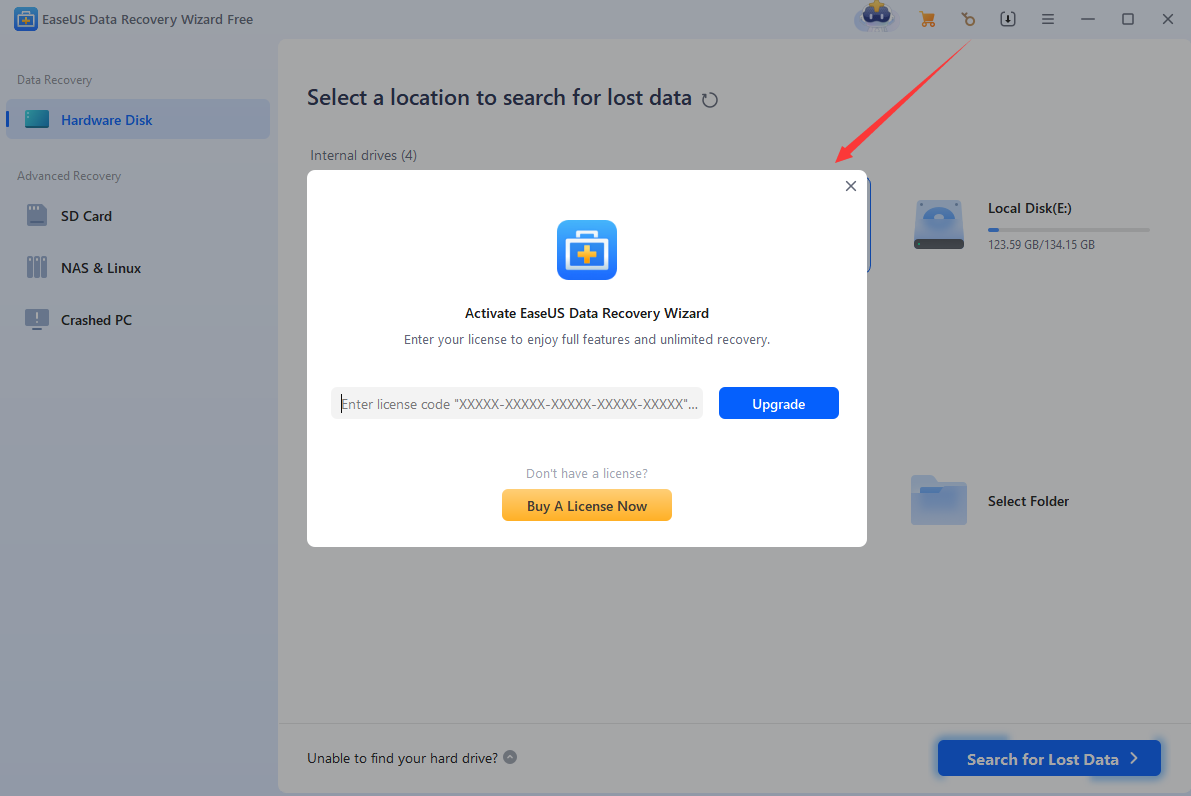
If you are still unsure how to activate the software, please click here and refer to the Video Tutorial for guidance.
Choose Scan Target
The first step in Windows PC data recovery is to choose a device. EaseUS Data Recovery Wizard provides 3 options: PC Recovery and SD Card Recovery and NAS Recovery.
PC Recovery
In PC Recovery, the internal drives of your Windows machine and all external devices connected to it are displayed on the screen. Simply select the disk from which you need to recover data and start the scanning process.
However, if the files were lost due to partition loss or deletion, please locate a proper Lost Partition with a similar capacity to proceed.

Here are some helpful tips during the recovery process:
1. Save time by loading previously saved sessions instead of re-scanning the device.
2. Refresh the list of hard drives to include any newly added devices, or if the partition you want to scan is not listed.
3. The Lost Partition area is only visible if you have lost or deleted partitions on the same computer before.
4. If the device you want to recover is not listed or you want to scan the entire disk, please click on the Help button.

Tips:
- If you are unable to locate the related partition or hard drive, we recommend checking Windows Disk Management to confirm whether Windows is able to recognize it or not.
- It is crucial to ensure that the connection of the target partition or hard drive is stable to avoid the process from hanging up or the files found being 0KB in size.
- In the case where the lost data is on the System partition, we advise disconnecting the system hard drive and connecting it to another computer for lost file recovery. Alternatively, you can use EaseUS Data Recovery Wizard Bootable Media to execute a recovery.
SD Card Recovery
For optimal data recovery of photos and videos from your camera devices (such as Canon, Nikon, Panasonic, GoPro, DJI, and more), we recommend selecting the SD Card Recovery option. This algorithm is specifically optimized to provide a higher quality of recovery. When selecting a device from the list, be sure to choose the appropriate brand name from the drop-down list.

Tips:
If the related partition or hard drive cannot be located during the recovery process, check if Windows OS recognizes it by navigating to Disk Management.
It's crucial to ensure that the connection of the target partition or hard drive is stable. Otherwise, the process may hang up, or the files found could be of zero size.
NAS Recovery
Recovering lost files from your NAS is a breeze with EaseUS Data Recovery Wizard. No need to remove the disk or shut down the NAS server. Simply select NAS Recovery on the left side and click Start Now to get started.

The software automatically detects and lists the NAS server. Simply select the correct one and click Scan.

If the NAS Server you want to scan is not listed here, go to Further Assistance->-NAS NOT Detected, click Connect Manually.

Follow the provided guidance to enable SSH or check the port on the NAS server, and click Next.

Enter the IP address, username, and password of the NAS server, and click Connect Now.

The software will download necessary module, establish a connection with the NAS server, and start the scan automatically.



Scan Process
A complete scan of EaseUS Data Recovery Wizard is comprised of four segments: Deleted Files, Tag Extracted, File Name Lost, and Existing Files. The fast scan is solely dedicated to searching for deleted files within the file system.
Deleted Files - searched within the file system with a quick scan.
Tag Extracted - extracted through residual attribute information such as the camera used to capture the photo, artist of the song, creator of Office document and so on. These tags help in locating files even if they have incorrect names.
File Name Lost - found using Advanced Scan but the name of the file is missing. Even though the file doesn't have a name, it might still be the file that you are looking to recover.
Existing Files - the existing data on the drive that can be ignored.

While it is recommended to wait patiently for the scan to finish, there are several options available to help ease the recovery process ahead of time.
1. Our product updates the scan result panel in real-time, allowing you to save confirmed files even while the scan is still processing.
2. A Pause button enables you to temporarily suspend the scan process if you have other important tasks to attend to or if you have already found all the files you need. The total number and size of selected files are clearly displayed to facilitate proper device selection for saving files.
3. You can fold and unfold file trees by clicking on the title bar, making it easier to find desired files in these folders.
4. Filter the scan results by file type, size, date, and the first letter of the file name for more precise file location.
5. Click the Home button anytime to return to the Home window.
Search Lost Files
After completing a full scan, there may be thousands of files listed. Even though they are sorted into various categories, it can be a daunting task for users to locate the specific files they need among such a massive volume of files. Therefore, we recommend some effective techniques that can considerably reduce the number of files you need to search through.

1. If you still remember part of the file name or need to search for a specific file extension, simply enter the keyword in the search box to display related files only.
2. For more accurate results, you can choose to only display a specific file type in the scan result.
3. The "Tag Extracted” and “Files Name Lost" folders contain a large number of RAW files that were recovered from the content part of a partition. Although they do not retain their original file names, sizes, or timestamps, they are still worth reviewing.
4. If the amount of data found is too large to recover at once, you can use Save Scan Session option to export the scan results and import them later, avoiding the need for a new scan.
Tips:
- Certain files, such as Videos, Audio, Pictures, and Documents, can be previewed before being saved.
- In cases where files are lost due to partition loss or becoming RAW, users must first recover all files in the partition before rebuilding the partition with the recovered files. Our product does not offer a direct way to rebuild the partition.
Crashed PC Recovery
At times, the computer may experience a crash, rendering it impossible to install Data Recovery Wizard for retrieval of its files. However, there is an alternative solution to this problem. You can opt to create a bootable USB drive, which will enable you to boot your computer from the USB drive and initiate data recovery. To create a bootable media, follow the instructions below.
1. To initiate the creation of a bootable media, please click on Go to Recover.

2. Please choose the USB drive and click on Create.

3. Please be informed that the process of creating bootable media will lead to the removal of all the data stored in this USB drive. Therefore, kindly ensure that you have backed up all the required files before proceeding, and once you are ready, click on Create to confirm.

4. After creating the bootable drive, kindly boot the malfunctioning computer using the bootable USB drive, and proceed with the file recovery process.
Feedback and Support
We welcome your feedback on the performance of EaseUS Data Recovery Wizard and are eager to address any queries you may have regarding its usage. You may contact us at [email protected].
We also offer an online chat service which can be accessed through the Live Chat option located in the top navigation bar of our official website, www.easeus.com.