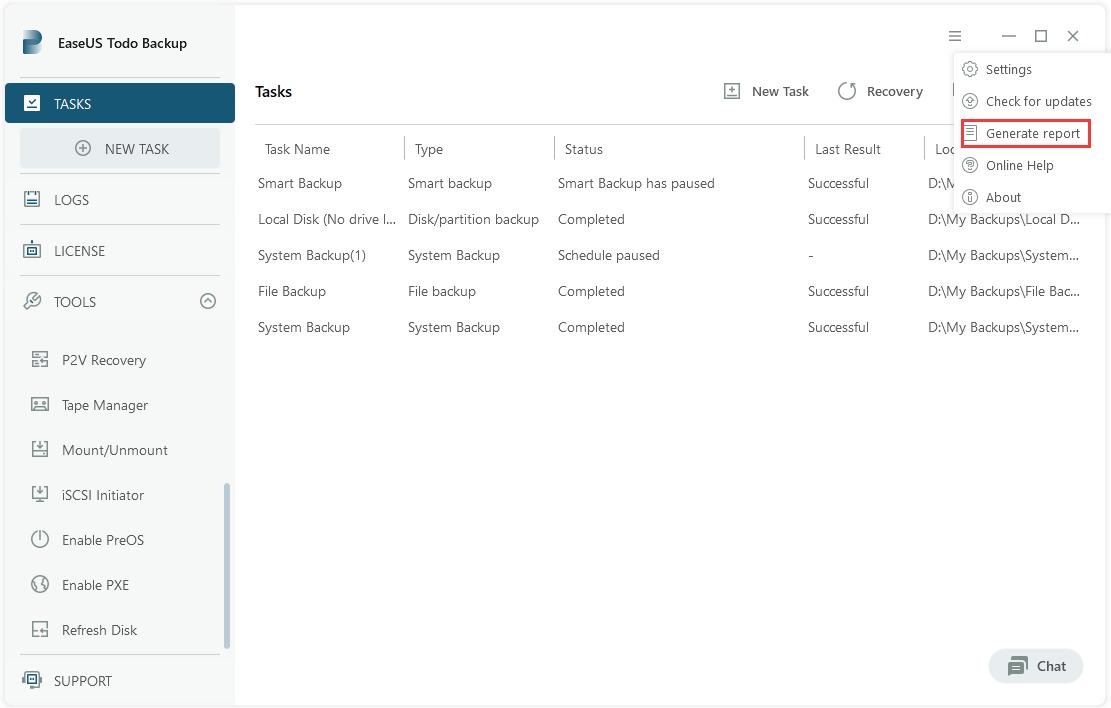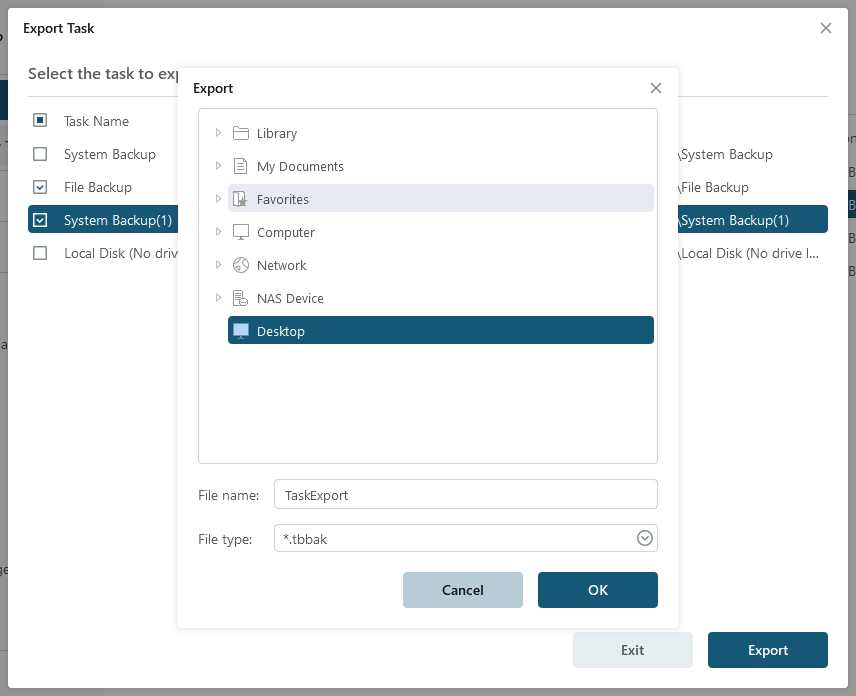Todo Backup Enterprise Online Help
This is a dedicated online help to assist you understand our product easily and quickly, for any questions and concerns not addressed on this page, please do not hesitate to contact and we will always be happy to help.
Todo Backup Enterprise
- Hardware Requirements
- System Requirements
- Supported File Systems
- Supported Hard Disks
- Activation
- System Backup
- Disk/volume Backup
- File Backup
- Smart Backup
- Mail Backup
- Schedule Backup
- Cloud Backup
- Command Line Backup
- System Recovery
- Disk/volume Recovery
- File Recovery
- Smart Recovery
- Mail Recovery
- Browse to Recover
- Individual File Recover
- System Transfer
- Disk Clone
- Partition Clone
- System Clone
- Schedule Clone
- Exchange Backup
- SQL Backup
- Active Directory Backup
- Import/Export Task
- Check Image
- Create Emergency Disk
- Tape Manager
- Enable/Disable Pre-OS
- ISCSI Initiator
- Enable PXE
- P2V Copy
- P2V Recovery
- Mount/Unmount
- Refresh Disk
- Backup Protection
- Special Tools in WinPE
Welcome
Thank you for choosing EaseUS Todo Backup. Our software is an all-in-one solution for protecting crucial data and securing your operating system. With millions of users worldwide, EaseUS Todo Backup is trusted by home users, businesses, and servers alike. Our focus is on providing efficient and stable backup solutions to safeguard your operating system, emails, disks, partitions, documents, photos, pictures, and music.
EaseUS Todo Backup generates .pbd images for reliable backups that can be quickly and easily recovered in the event of system crashes, partition/disk corruption, virus infections, or unexpected data loss. Unlike OEM backup solutions, no extra hidden partitions are required on your hard drive to use EaseUS Todo Backup for backup or restore purposes.
Getting Started
This section provides an overview of the fundamental parameters for utilizing EaseUS Todo Backup. Its purpose is to assist you in obtaining a comprehensive understanding of the software before commencing usage.
Hardware Requirements
500 MHz processor or faster
A minimum of 1 gigabytes (GB) RAM; A minimum of 2 GB RAM for Window 8/8.1/10
A minimum of 1 GB of available space on the hard disk
CD-R/RW, DVD-R/RW, DVD+R/RW or DVD+R DL drive
Keyboard, mouse and other compatible pointing devices
System Requirements
Make sure you are running any one of listed operating systems:
Windows XP®/Vista®/7/8/8.1/10/11
Windows Server® 2003/2008/2008 R2/2012/2012 R2/2016/2019
Windows Small Business Server 2003/2008/2011
Supported File Systems
FAT12, FAT16, FAT32 and NTFS file systems are fully supported in EaseUS Todo Backup.
Any file systems other than those listed are classified as Other in EaseUS Todo Backup. When backing up or cloning drives with such file systems, the software will automatically switch to the Sector by Sector mode.
Supported Hard Disks
EaseUS Todo Backup supports a variety of hard drives including IDE, EIDE, SATA, ESATA, ATA, SCSI, iSCSI, USB 1.1/2.0/3.0 disks and Firewire ports for backup and cloning purposes.
It also supports CD-R/RW, DVD-R/RW, DVD+R/RW, and DVD+R DL for storage devices to preserve EaseUS Todo Backup images. Furthermore, dynamic disk, MBR, and GPT disks are all supported, and it can handle disk capacities up to 16TB.
Activation
Upon launching the EaseUS Todo Backup Trial for the first time, an activation window will appear. To upgrade to the full version, please enter the 25-digit code, which consists of both letters and numbers, into the designated field in the Trial version, then click Activate Now.
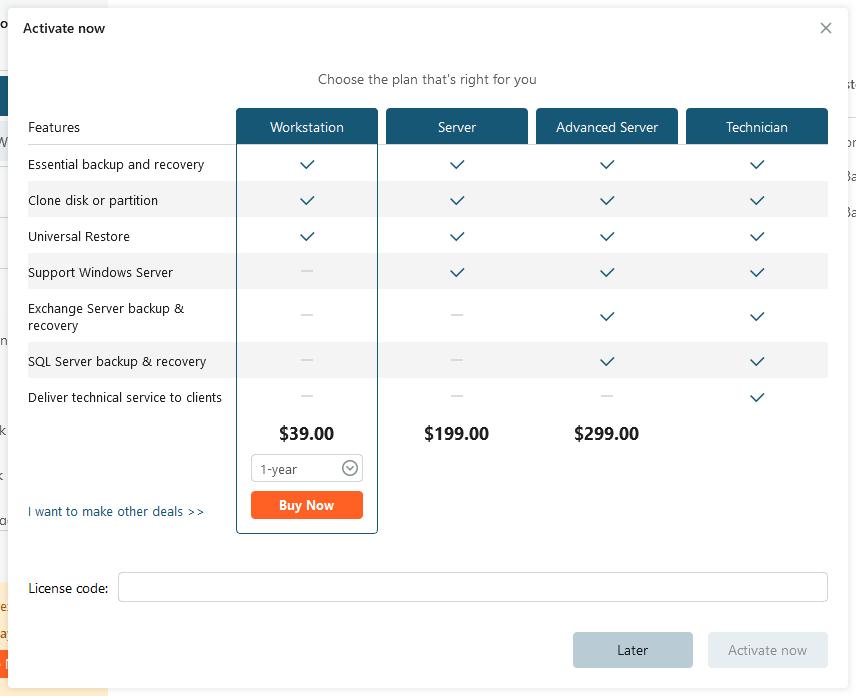
To initiate the 30-day trial, kindly click Later option. If you wish to return to the activation window, please hover your cursor over Activation Now button located at the bottom left corner of the screen, find Add License in LICENSE panel.
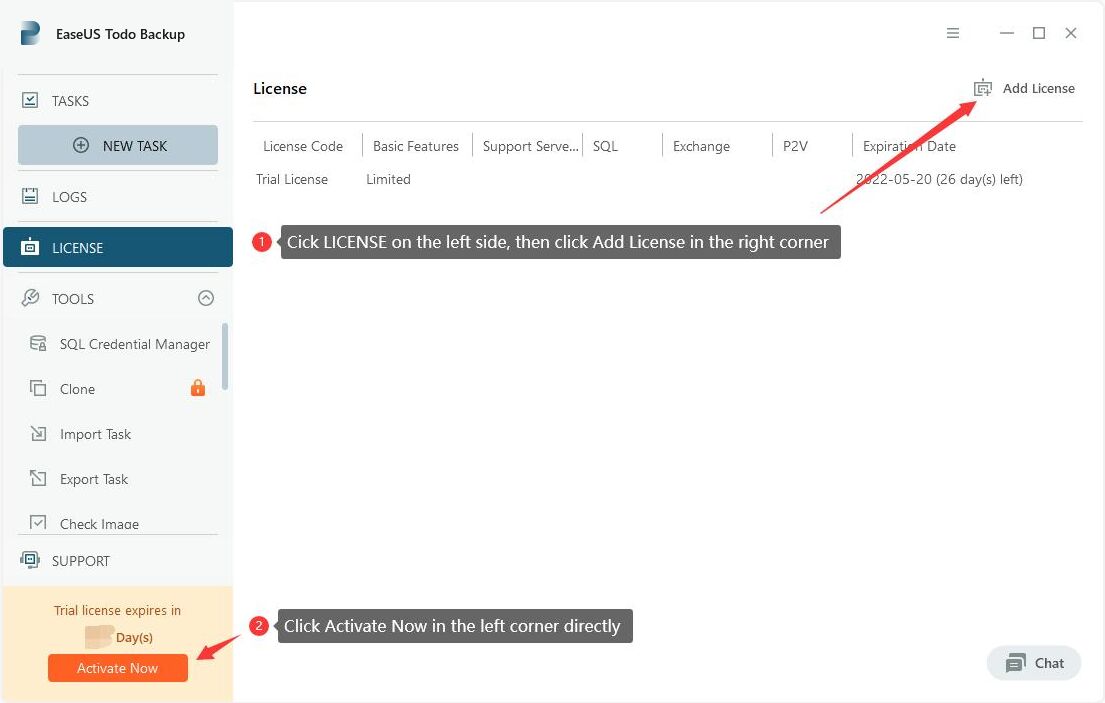
Offline Activation
To obtain offline activation in the absence of an internet connection on your computer, please click here.
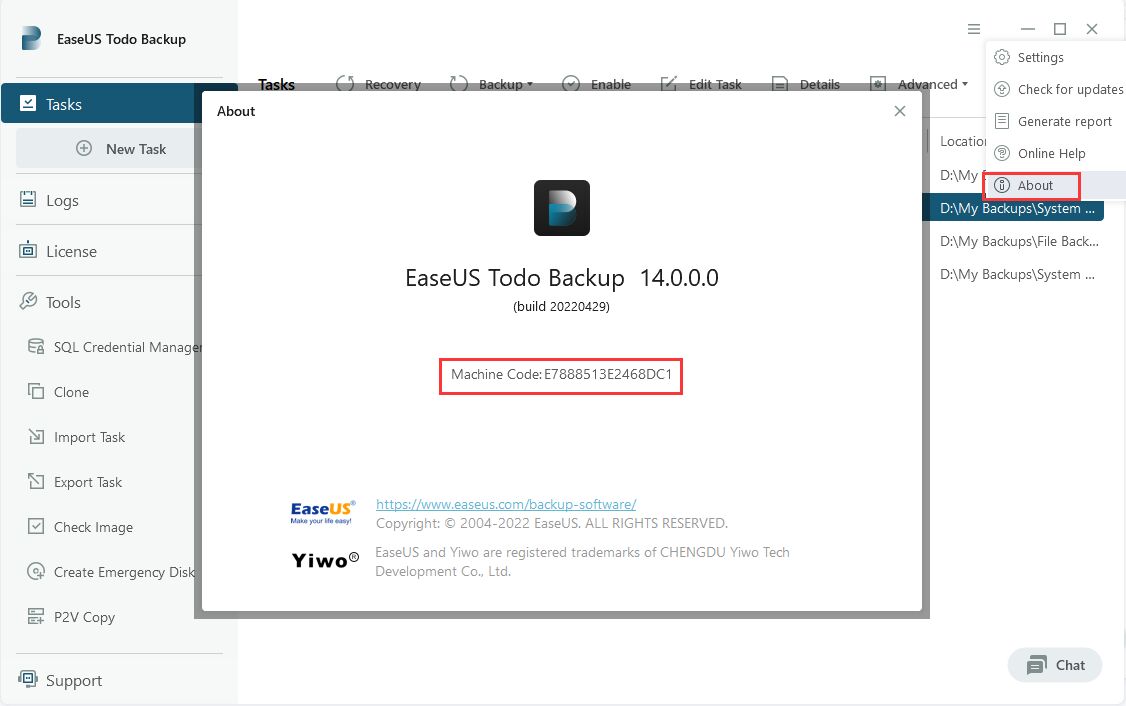
Tips:
Machine code is an exclusive identification number that EaseUS Todo Backup generates based on your hardware information. It is intricately connected with the license code and can be located in the About.
Replace License Code
To replace the old code with a new one, kindly access LICENSE option in the left column and then look for Replace located at the upper right corner of EaseUS Todo Backup.
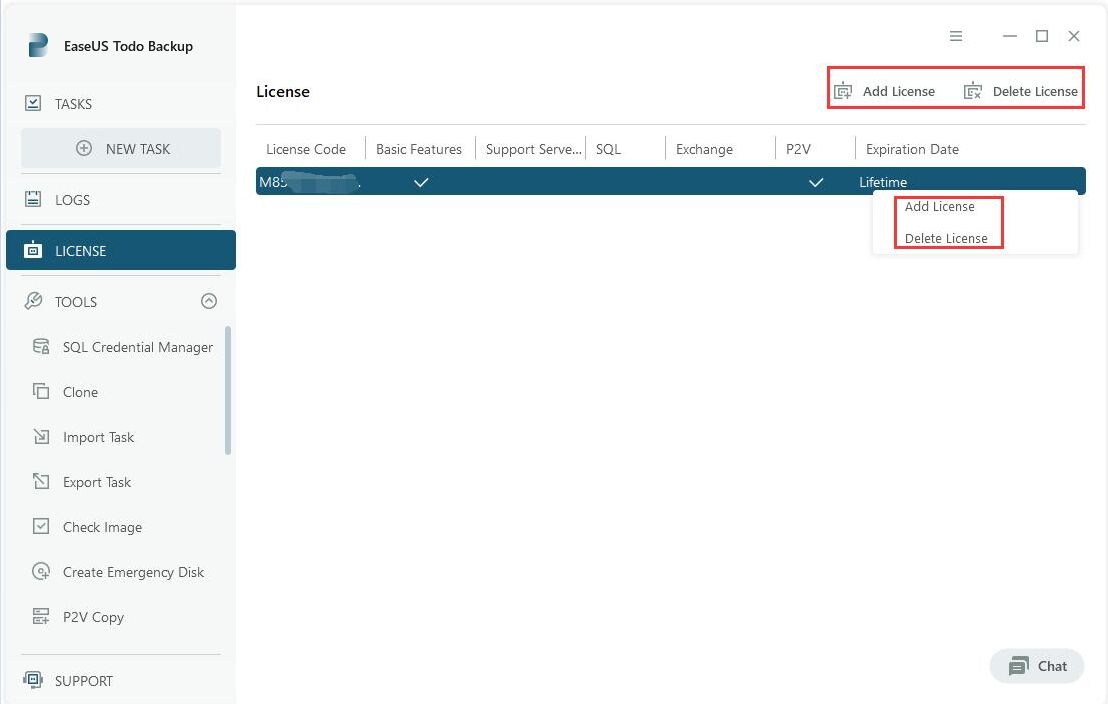
Note:
Each edition has its corresponding license code. Only codes of the same edition can be replaced.
Edition Comparison
EaseUS Todo Backup Enterprise contains 5 functional modules which include Basic Features, Support for Windows Server OS, Virtualization (P2V), SQL Backup, and Exchange Backup. These functional modules can be combined in different ways to provide a fully customizable backup plan that meets your specific needs. You can choose which functional modules to opt-in based on your individual requirements.
Basic Features - Encompasses the most useful functions such as Backup, Recovery, Clone, and Tools (excluding P2V Copy and P2V Recovery).
Support Windows Server OS - Uses basic features on Windows Server 2003/2008/2008 R2/2012/2012 R2/2016/2019, SBS 2003/2008/2011 machine.
Virtualization (P2V) - P2V Copy and P2V Recovery.
SQL Backup - Backup and recovery of the database of Microsoft SQL Server.
Exchange Backup - Backup and recovery Microsoft Exchange Database and Mailbox.
The trial version of Todo Backup is fully functional and can be used for a 30-day trial period.
Home Page
To simplify and streamline routine backup tasks for our valued customers, significant enhancements have been made to the user interface in Version 9.2. The new home page is divided into three key sections.
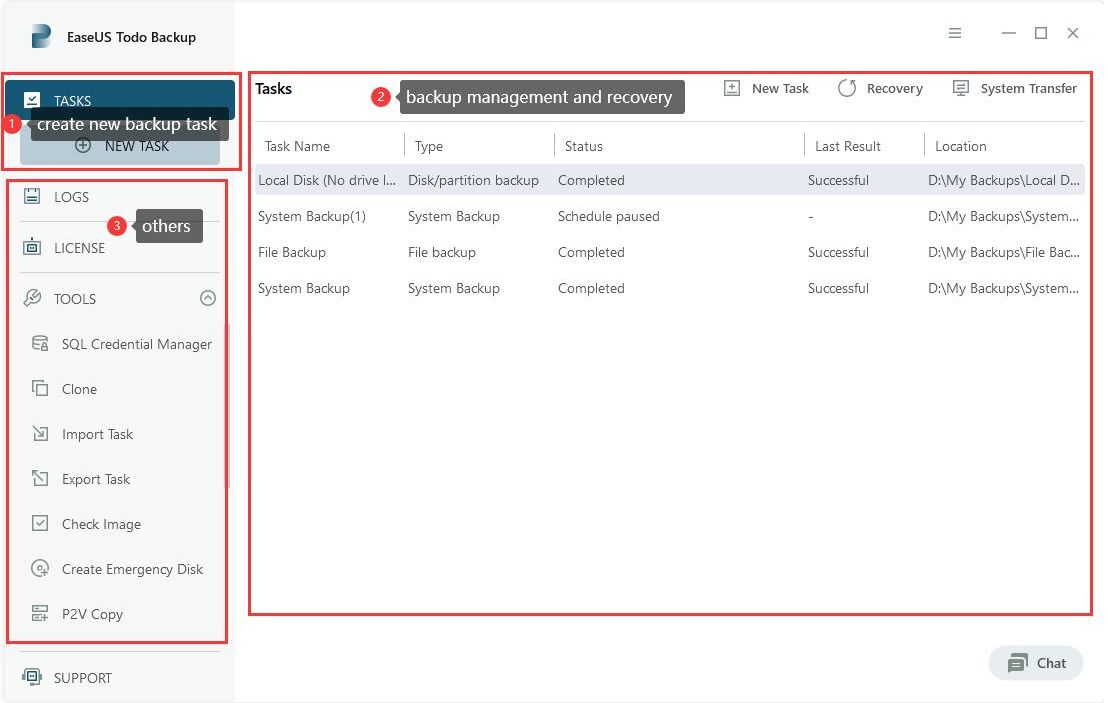
Create Backup Task
To create a backup task, please navigate to the NEW TASK area. This section provides access to all available backup options.
Backup Management & Recovery
The Backup Management & Recovery area displays a list of all created backup tasks and their essential information, such as task name, image location, and status.
Please note that if no backup task is selected, there are two separate recovery options: System Transfer and Recovery. However, after selecting a backup task, there will be only one recovery option, which is Recovery.
Others
This area offers additional tools such as Clone, Logs, and other useful features.
Backup
Backup refers to the creation of images of important data, which enables the recovery of lost data after an unexpected computer disaster. The main purpose of backup is to provide an effective remedy for system failure and data loss.
There are several benefits to protecting your system with a regular backup tool.
1. Backups can be scheduled for regular automatic backups that require no user interaction.
2. Backup changes can be appended incrementally or differentially, meaning that subsequent backups will take less time and occupy less space than the first one.
3. Backups allow you to keep several versions of the backed up data, and you can restore to one of the previous versions. For example, you can keep backups from one, two, and three weeks ago on the same disk and recover the backup from the moment that you need.
Backup can be mounted and searched through, allowing you to quickly find, view, and copy a file from it. With a system image file, users can easily get their system running again by recovering it to the original or even a new drive.
Tips:
To ensure a swift and efficient backup process, kindly close any and all other applications prior to commencing the operation. Moreover, kindly refrain from attempting to save the image file to the partition or disk that is currently being backed up.
System Backup
It is widely known that the Windows operating system is of utmost importance, and protecting it in the event of a system crash is a top priority. EaseUS Todo Backup offers the simplest solution for system protection through System Backup feature. Simply click Disk/Volume Backup and select System Backup, which will automatically include the necessary partitions required for Windows boot.
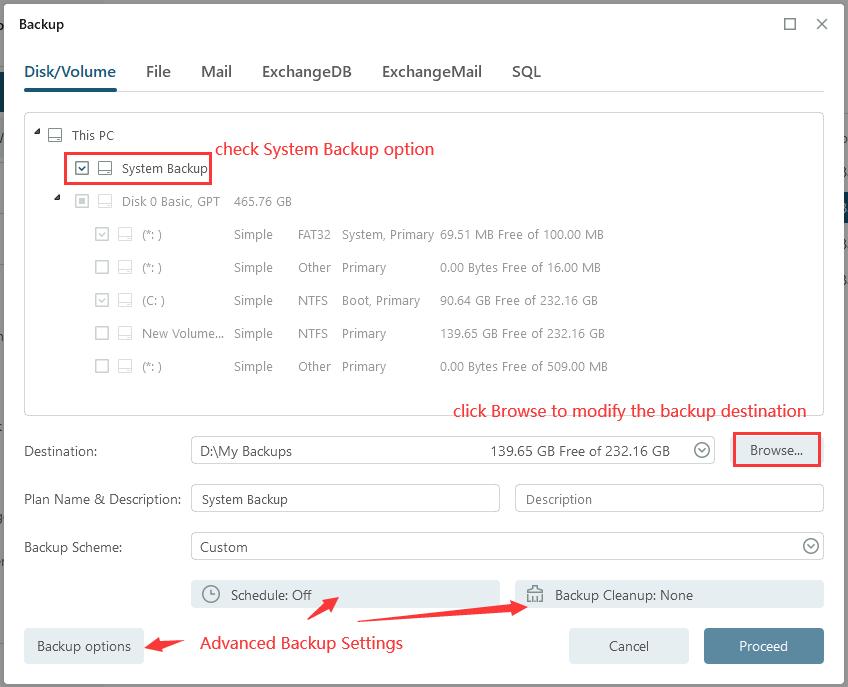
Basic Settings:
Destination - Click Browse... to modify your backup destination.
Plan name & Description - Providing an accurate plan name and description can help locate the desired image file easily.
Advanced backup settings - It is useful when you create a flexible and automatic backup plan. Schedule allows for creating an automatic backup plan, Backup options for editing advanced parameters, and Backup Cleanup to reserve limited images per image retention rule.
Tips:
Advanced backup settings are not a prerequisite for backup, but rather serve as a reference for users.
Disk/Volume Backup
If your computer has only one disk with multiple partitions, System Backup will only back up the partition where the system and boot partitions are stored. To backup the remaining data partition, you should use Disk/Volume Backup.
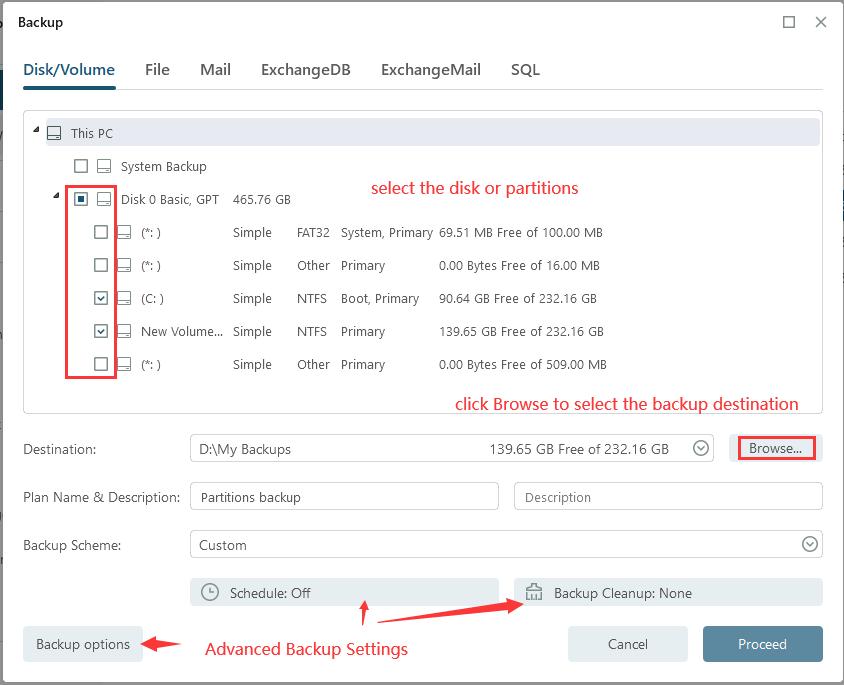
Basic Settings:
Destination - Click Browse... to modify your backup destination.
Plan name & Description - Providing an accurate plan name and description can help locate the desired image file easily.
Advanced backup settings - It is useful when you create a flexible and automatic backup plan. Schedule allows for creating an automatic backup plan, Backup options for editing advanced parameters, and Backup Cleanup to reserve limited images per image retention rule.
Tips:
Advanced backup settings are not a prerequisite for backup, but rather serve as a reference for users.
FAQ:
1. What's the difference between System Backup and Disk/Volume Backup?
A: Please click here to view the answer.
2. Can I back up the network drive?
A: Unfortunately, EaseUS Todo Backup can only assist in backing up individual files and folders on a network drive. It is not capable of backing up the entire network drive.
3. Where should I save backup image file?
A: You have the option to save the backup image to your local hard drive, a network drive, other local storage device and even Cloud storage. Please refrain from saving the backup image to the same partition that you intend to back up.
4. What is dynamic volume? Does EaseUS support its backup?
A: Dynamic volume is a component of a dynamic disk, which utilizes a Logical Disk Manager (LDM) database to manage its volumes. Unlike basic disks, dynamic disks can be divided into multiple types of volumes, most of which offer advanced data storage features such as data redundancy in a Mirrored volume and fault-tolerant capabilities in a RAID-5 volume.
Backup is supported, and the backup process is similar to that of disk/partition backup on a basic disk. The primary difference lies in the display, where all volumes on different disks are listed together.
File Backup
As time passes, you may accumulate a significant amount of critical data that requires protection, including documents, photos, music, and videos. Consistently backing up your information is a wise practice. Selecting File Backup is an excellent option to mitigate the risk of unforeseen data loss.

Basic Settings:
Destination - Click Browse... to modify your backup destination.
Plan name & Description - Providing an accurate plan name and description can help locate the desired image file easily.
Advanced backup settings - It is useful when you create a flexible and automatic backup plan. Schedule allows for creating an automatic backup plan, Backup options for editing advanced parameters, and Backup Cleanup to reserve limited images per image retention rule.
Tips:
Advanced backup settings are not a prerequisite for backup, but rather serve as a reference for users.
Smart Backup
Smart Backup is associated with File Backup. A scheduled backup will occur every 30 minutes if any modifications are made in these files. You can use Smart Backup in the following cases:
- To backup database files that are frequently modified.
- To backup shared files that are frequently updated.
- To create multiple backup points for recovery or rollback purposes.
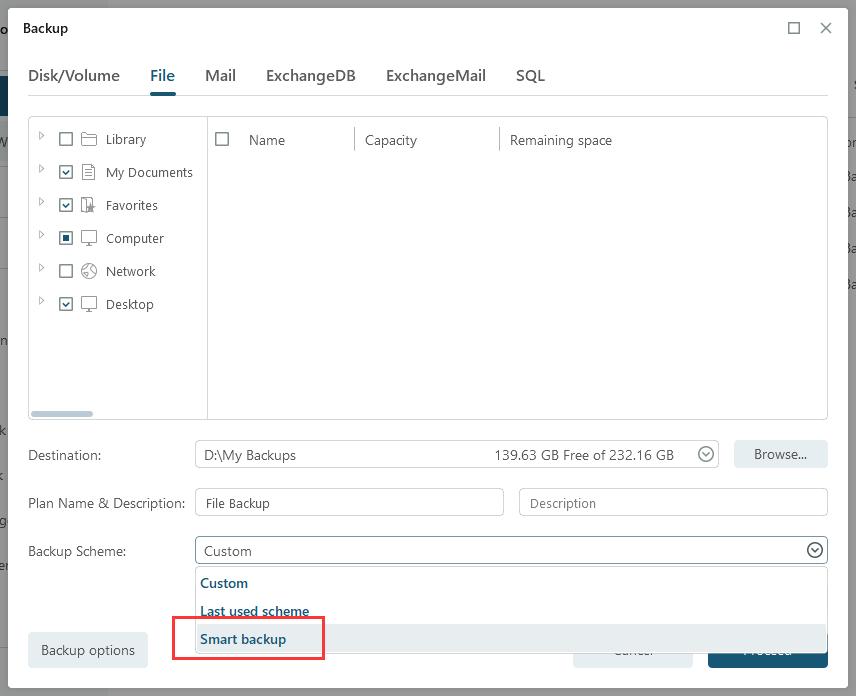
Note:
Smart Backup does not support disk or partition backup. Additionally, files and folders saved in network drives are not supported by Smart Backup.
What You Get with Smart Backup
To fully understand what you can expect from Smart Backup, it's important to first understand the difference between full, incremental, and differential backups.
With Smart Backup, the initial image is always a full backup, and a new full backup is created every seven days. The first backup on each seventh day is a full backup.
On the rest of the days, the first backup is a differential backup, and the subsequent backups are incremental backups. However, on the seventh day, there are no differential backups since a full backup has already been created.
It's worth noting that backups will not be created on invalid days. An invalid day occurs when your computer is powered off or nonfunctional.
How Smart Backup Manages Images
Smart Backup manages images automatically to prevent insufficient disk space in the destination. To achieve this, the following actions are taken:
- All Incrementals created the day before will be deleted once today's first image is completed.
- As previously stated, a maximum of 6 Differentials are allowed. Therefore, the last Differential will be deleted once the next one is completed. For instance, the Differential created on the 2nd day will be deleted after the Differential on the 8th day is completed.
- Similarly, a maximum of 2 Full backups are allowed. As a result, it is only possible to restore images within the previous 15 days.
Tips:
Smart Backup provides the option to back up folders and files with ease by right-clicking in Windows Explorer. To initiate the smart backup process, simply select the desired file(s) and choose Create Smart Backup from the Windows menu.
Mail Backup
Email communication remains a widely used means of correspondence, with Microsoft Outlook being the most preferred email application. As time passes, you may accumulate numerous crucial emails that require backup. In such a case, EaseUS Todo Backup can serve as your safeguard for securing your emails.
Note:
Kindly note that Windows Live Mail and Mozilla Thunderbird are currently not supported.
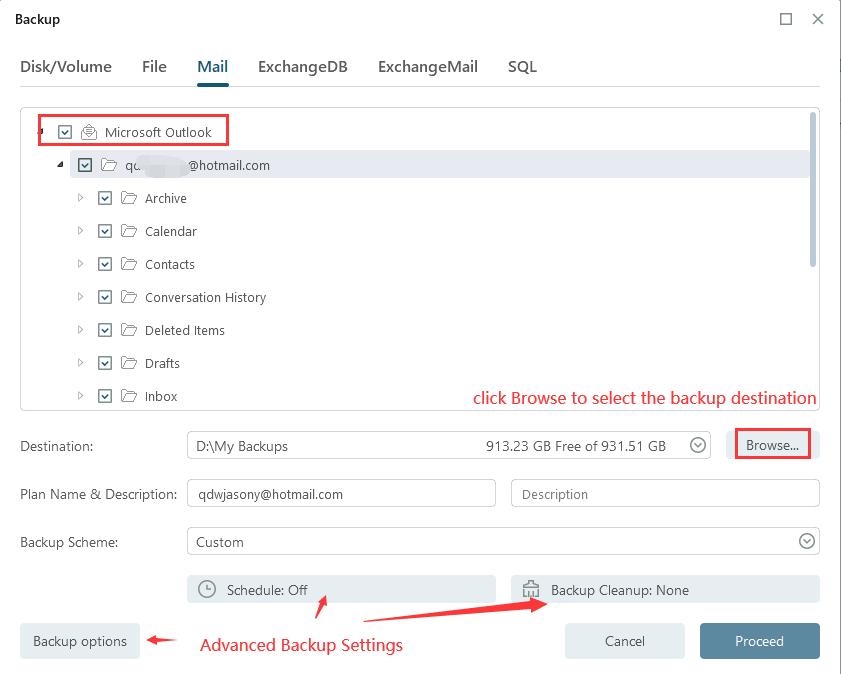
Please provide specific instructions on what to include in the backup. You have the option to back up the entire mailbox, select individual folder(s), Contacts, and Calendar, among others.
Basic Settings:
Destination - Click Browse... to modify your backup destination.
Plan name & Description - Providing an accurate plan name and description can help locate the desired image file easily.
Advanced backup settings - It is useful when you create a flexible and automatic backup plan. Schedule allows for creating an automatic backup plan, Backup options for editing advanced parameters, and Backup Cleanup to reserve limited images per image retention rule.
Tips:
Advanced backup settings are not a prerequisite for backup, but rather serve as a reference for users.
Schedule Backup
Scheduled backup is designed to run automatically at a predetermined time interval or specific time. In this guide, you will learn how to configure all schedule settings and retention rules for images.
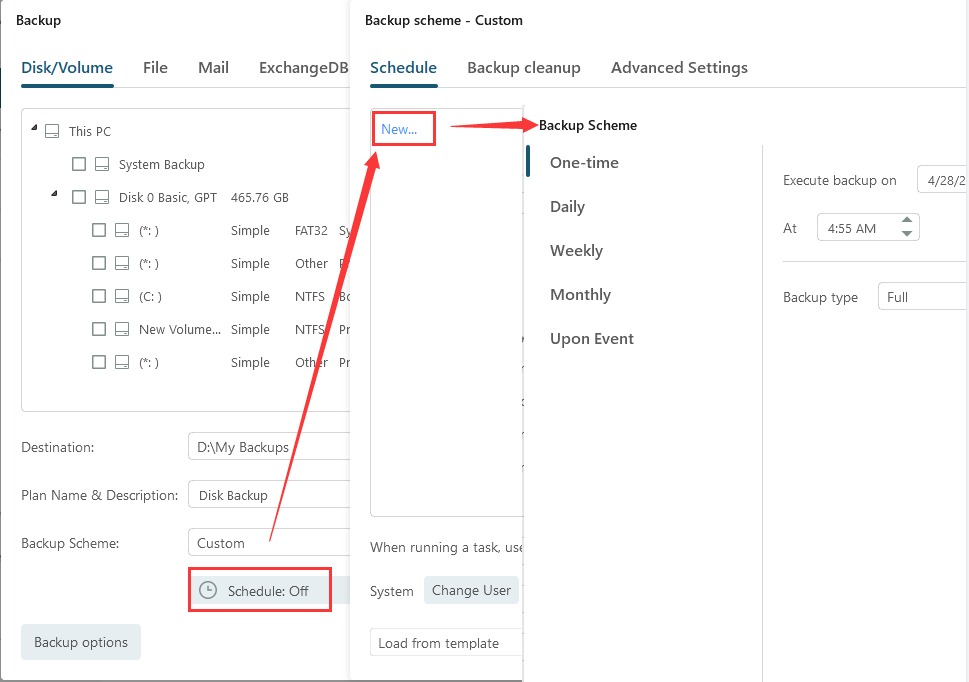
Schedule time
EaseUS Todo Backup provides five schedule types for backup:
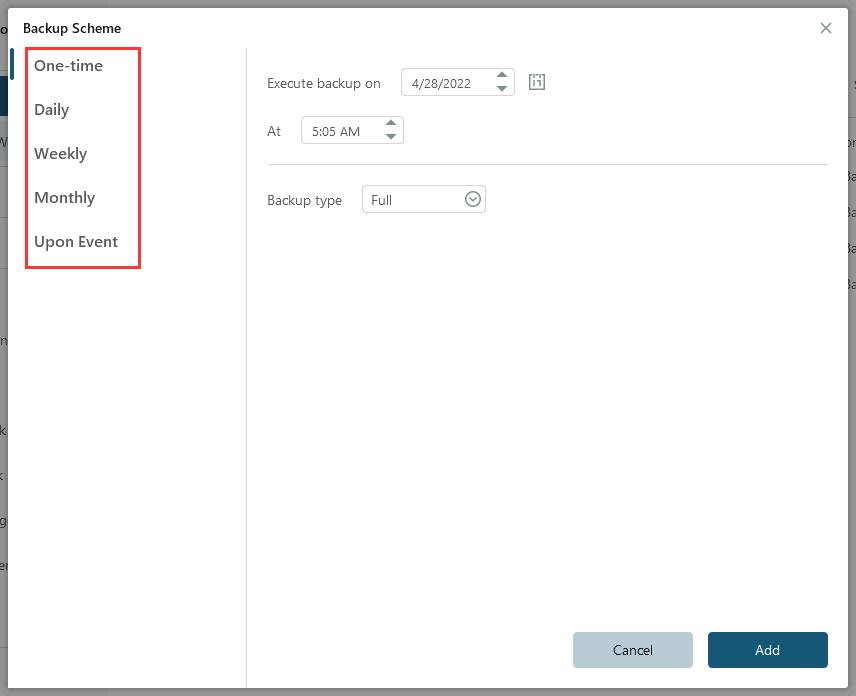
One-time backup
This type allows you to set a specific time point to execute the backup once.
Daily
Execute backup in date period - Set start date and expire date for the plan.
Execute backup every X day(s) at the specific time point.
Or execute backup every X day(s) and every X hour(s)/minutes(s) from start time to expire time.
Suppose start time is at 6:00 am and finish time at 10:00 am with 2-hour interval time. Backups will be executed for three time at different time points, 6:00 am, 8:00 am and 10:00 am.
Weekly
Execute backup in date period - Set start date and expire date for the plan.
Execute backup every X week(s) on the specific day(s) at the specific time point.
Or execute backup every X week(s) on the specific day(s) and every X hour(s)/minutes(s) from start time to expire time.
Monthly
The backup is to be automatically executed in the specific month(s) at the scheduled time, which may be based on date or week. You can also specific every X hour(s)/minutes(s) from start time to expire time on specific day(s) in specific month(s).
Upon event
The backup is to be automatically executed in the event of:
System startup - Backup runs automatically when system starts up.
System shutdown - Backup runs automatically when system is shutdown.
User log on - Backup runs automatically when Windows logs in.
User log off - Backup runs automatically when Windows logs off.
USB device plugged in - Backup runs automatically when USB device is plugged in (provided that it is set to be the destination).
User Account
EaseUS Todo Backup requires administrator account permissions to conduct scheduled backups. By default, the system account on the computer serves as the administrator account. If this account lacks the necessary permissions to run scheduled backups, you must add a local administrator account and password.
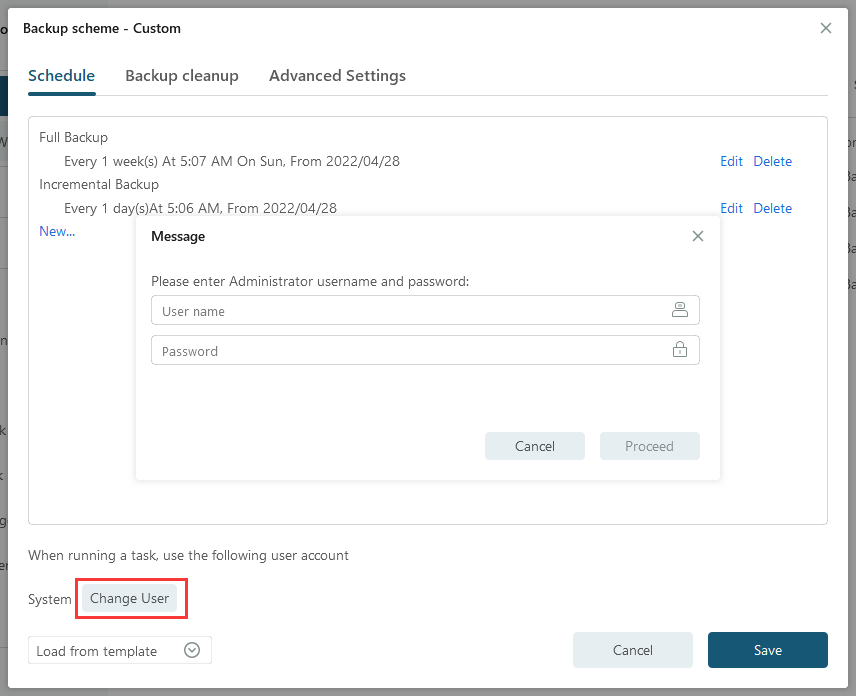
Tips:
To locate an Admin account on the computer, you can utilize Whoami command.
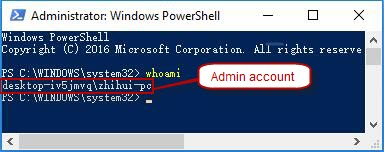
Load from template/Save as template
You can either save a created schedule as a template or load a previously saved one. Each rule in the backup schedule can be modified or removed.
Note:
1. Setting different priority levels for rules to run at the same minute will not result in conflicts.
2. Backups with different priority levels will be executed in sequence from high to low.
3. If backups have the same priority level, our product will only perform one of them to avoid duplication.
Advanced Settings
Wake the computer to run this backup
The computer will be automatically woken up at the scheduled time to run the backup when it is sleeping or hibernating.
Prevent Windows from going to sleep or hibernate when backup is running
This option prevents Windows from going to sleep or hibernate when the backup is running.
Run missed backup at system startup if computer is shutdown
The latest missed backup will be automatically executed at the startup of Windows if the computer is shut down or experiences a power failure during a daily, weekly, or monthly scheduled backup.
Backup Methods
There exist three distinct methods of backup: Full, Incremental and Differential. You may get a knowledge of the difference between full, incremental, and differential backups first.
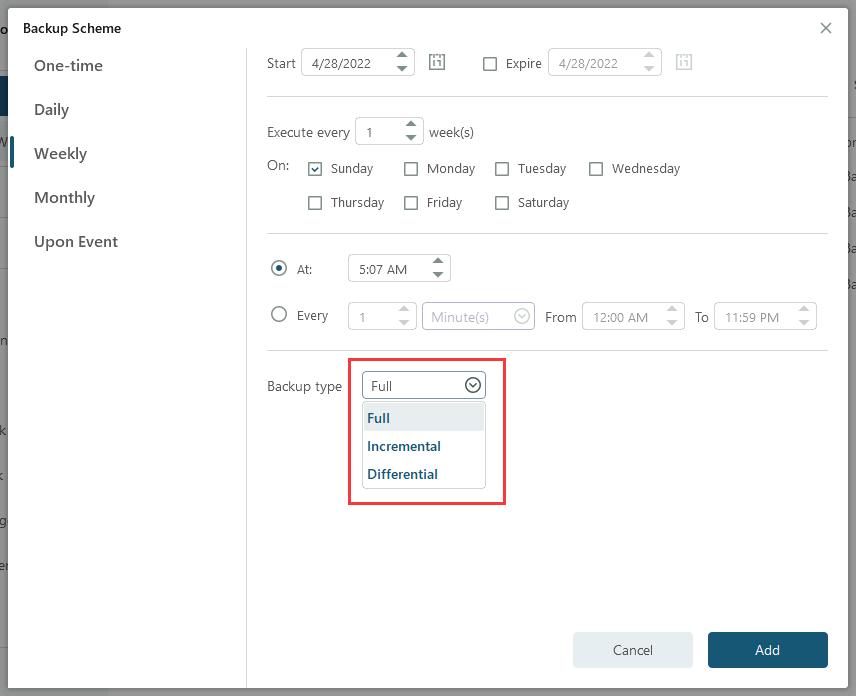
Backup Cleanup
If Backup Cleanup is not implemented, the destination storage will inevitably run out of space sooner or later. To avoid this, we recommend using image retention rules to optimize storage space usage.
Images can be deleted based on various criteria such as time period, quantity, weekly, monthly, and yearly basis. Kindly click here for further information.
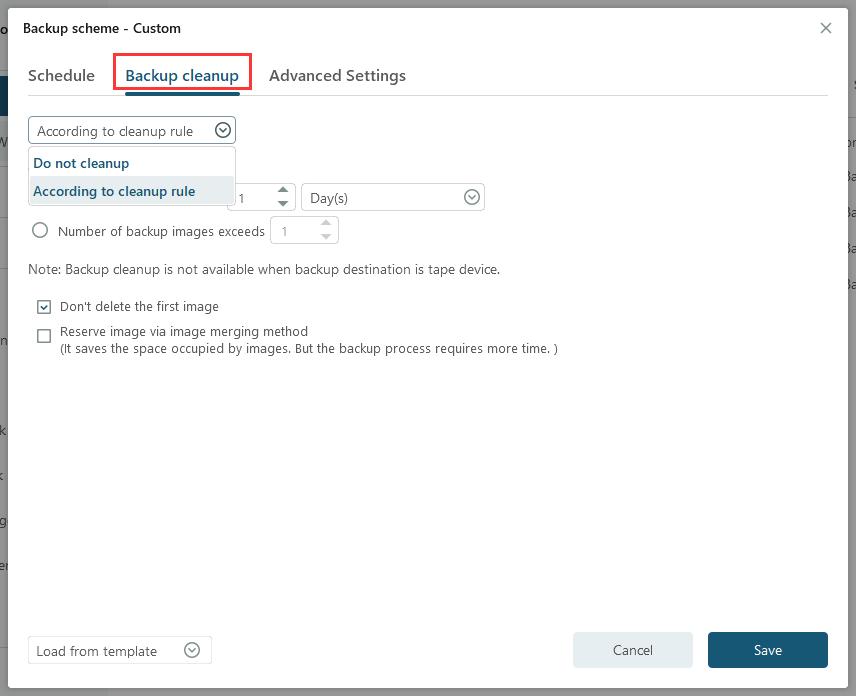
Don't delete the first image
According to the image retention policy, the initial image will not be erased and will not be considered as one of the preserved images if this option is selected.
Reserve image via image merging method
The Reserve image should be merged with the images in a smart manner with Reserve image via image merging method checked. For more details, please click here.
Created Backup Edit
All options that are listed, such as Recovery, Backup, Edit plan, Task Details, and Advanced, are customizable for any backups that have been created.
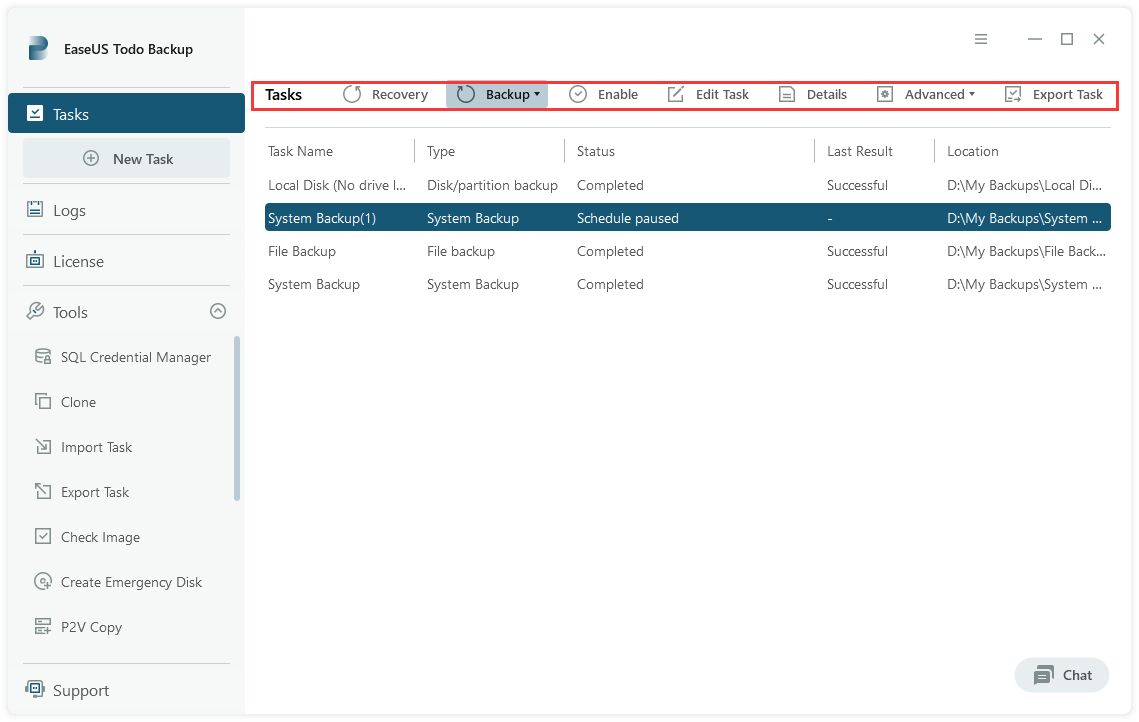
Recovery
Clicking on Recovery will allow you to restore your backup. For more detailed information, please click here.
Backup
Clicking on Backup will allow you to manually initiate a Full, Incremental, or Differential backup without affecting any subsequent scheduled backups.
Edit plan
Clicking on Edit Plan will enable you to update any previously created backups.
Task Details
Task Details contains Basic Information, Backup Images, and Backup Details. If you wish to manually delete any images, please click on Backup Images.
Advanced
Check Image - Fore more information, please click here.
P2V Recovery - This feature enables you to convert your system to a virtual disk file, making it available for use in VMware Workstation or MS Virtual PC. For more information, please refer to here.
Delete Backup - This feature allows you to delete a backup task, with the option to leave related images intact.
Backup Options
Backup Options is available for both previously created backups and newly created ones.
Performance
Performance includes Compression, Priority, Backup splitting and Net transfer speed.
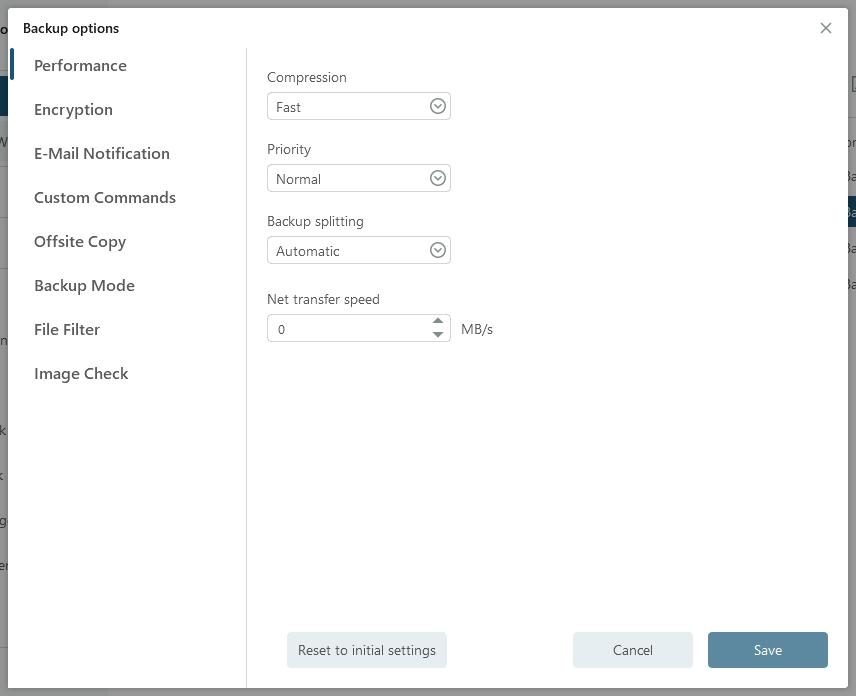
Compression
It allows for a backup file to be compressed, with different compression levels available. In most cases, images with High compression will result in a smaller size compared to None or Normal compression.
Priority
Priority can be selected to allow for faster backup runs on a multitasking operating system like Windows, which supports simultaneous running of multiple applications.
Backup Splitting
To accommodate different storage medium, images require to be split into small pieces with Backup Splitting.
Automatic - Image size is automatically split by file system type of destination storage device with Automatic checked.
Manual - Image size is manually split with Manual checked, which requires a minimum size of 50MB.
Network transfer speed
The default network transfer speed is 0 Mbps, allowing EaseUS Todo Backup to utilize unlimited network and disk I/O resources.
Tips:
High compression level backups may not generate a smaller image as some files, such as .jpg, .pdf, and .mp3, won't be repeatedly compressed.
Encryption
To protect images with a password, enable Backup Encryption and use the AES256 algorithm with a password of less than 64 characters.
Ensure the password is properly saved, as EaseUS cannot decrypt encrypted images.
E-mail Notification
Keep track of backup status with logs and email notifications. Set up email notifications by following these steps here.
Custom Commands
Execute any commands before or after a backup plan by setting custom commands. Learn more about custom commands here.
Offsite Copy
For better image protection, set up an offsite copy to automatically duplicate images to FTP upon backup completion.
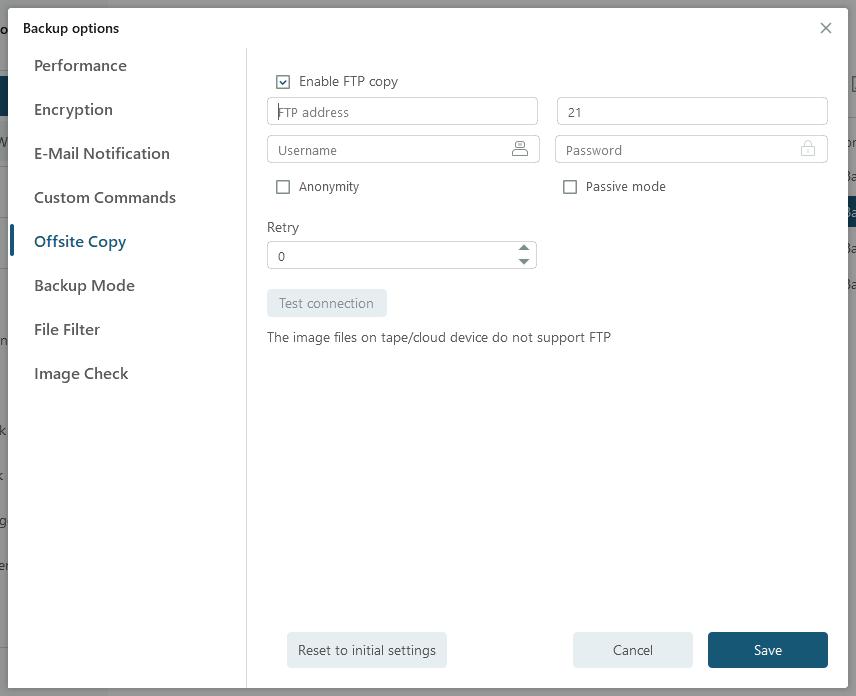
Basic settings:
FTP address - Specify the FTP address with subdirectory included .
Port - Specify a port number for the FTP connection.
Username and Password- Input the username and password to log in the FTP.
Note:
If there is no FTP password or username, or if the FTP is accessible to everyone, check Anonymity.
Additional settings:
Retry- Set the number of retry attempts for FTP connection failure. EaseUS Todo Backup automatically retries to connect to the server as many times as specified.
Passive mode - FTP has two working modes, PORT and PASV. The default mode is PORT.
Test connection - Before initiating a backup, test the FTP parameters to ensure accessibility using the Test Connection option.
Backup Mode
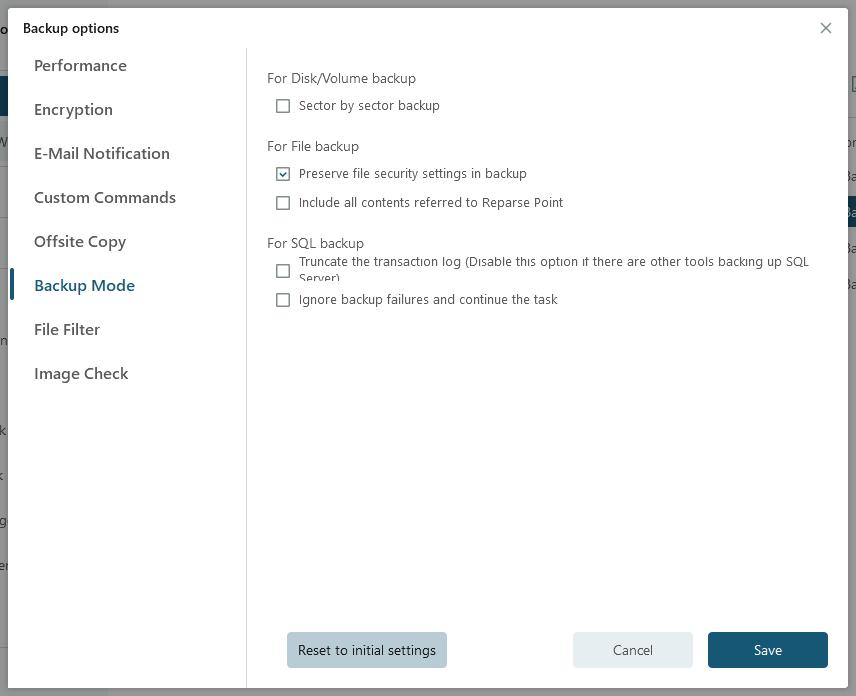
Sector by sector backup - Ensure that all data sectors, including blank ones, are backed up by checking the Sector by sector backup option. This feature is helpful in the event of file system errors but may slow down the backup speed and result in a larger image compared to normal backup.
Preserve file security settings in backup - Keep the security attributes of NTFS encrypted files intact by selecting the Preserve file security settings in backup option.
Include all contents referred to Reparse Point - This option ensures all Windows Reparse Points or links are included. However, this may result in a significant increase in the image size, so it is not recommended to check this option unless necessary.
Truncate the transaction log - Free up space and preserve log files by truncating the transaction log. This feature helps prevent log padding and removes inactive virtual log files from the logical transaction log of the SQL Server database, releasing space in the logical log for reuse by physical transaction logs. If left unchecked, the transaction log will eventually occupy all the disk space allocated to the physical log file.
Ignore backup failures and continue the backup - Allow the backup operation to continue even after encountering one or more errors.
File Filter
File Filter is to remove any unnecessary files or folders or to backup specific file types.
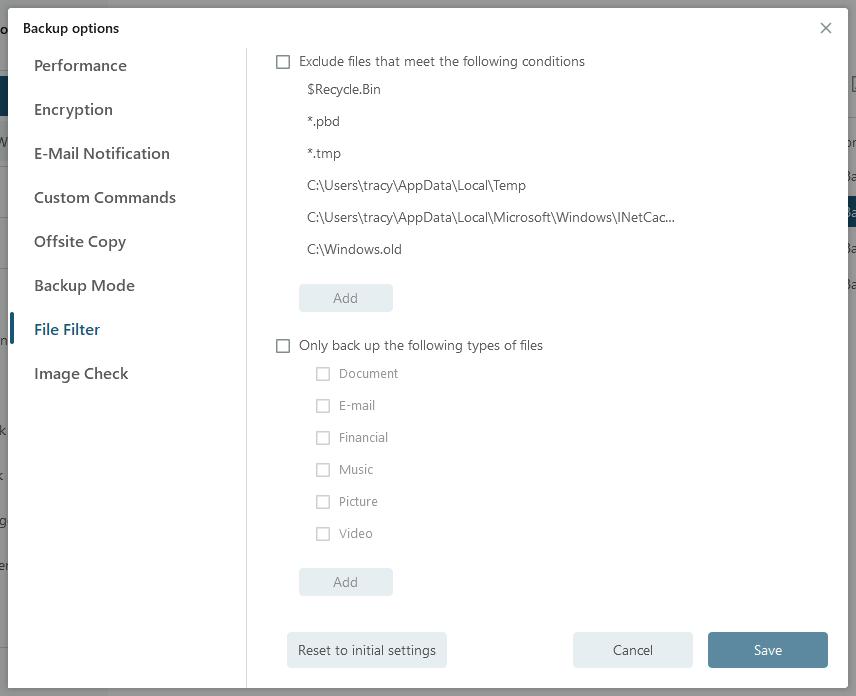
Exclude files that meet the following conditions
To add new files/folders to be excluded, please click ADD. Conversely, to remove previously added files or folders to be excluded, simply select them and click on Delete.
Only backup the following types of files
This option is only available in File backup. To include new file types for backup, please click ADD.
Image Check
Image Check automatically verifies newly created backup images to ensure that they can be restored correctly.
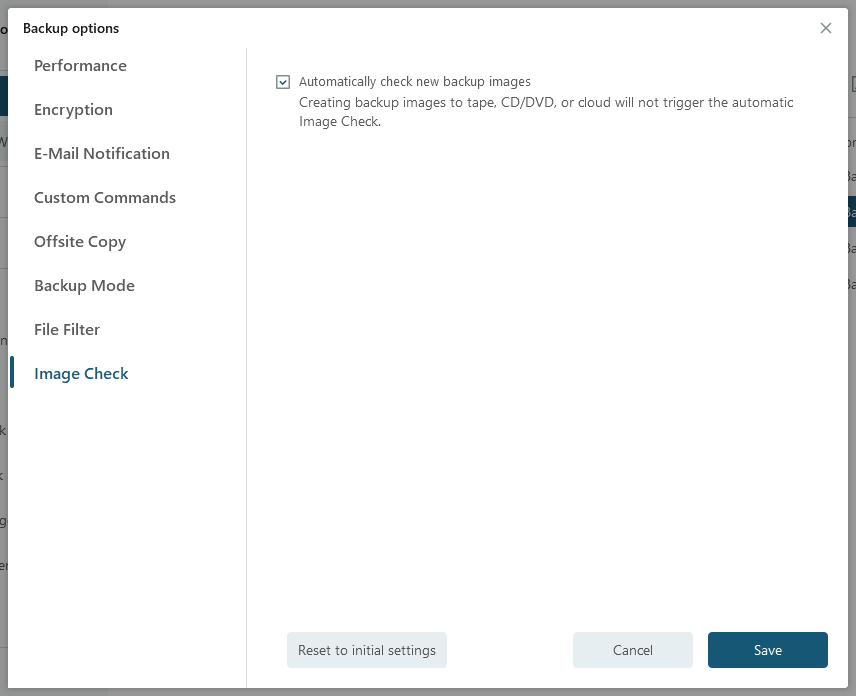
Cloud Backup
Cloud backup support a wide range of backup methods, and various cloud storage options such as OneDrive, Dropbox, and GoogleDrive are also supported.
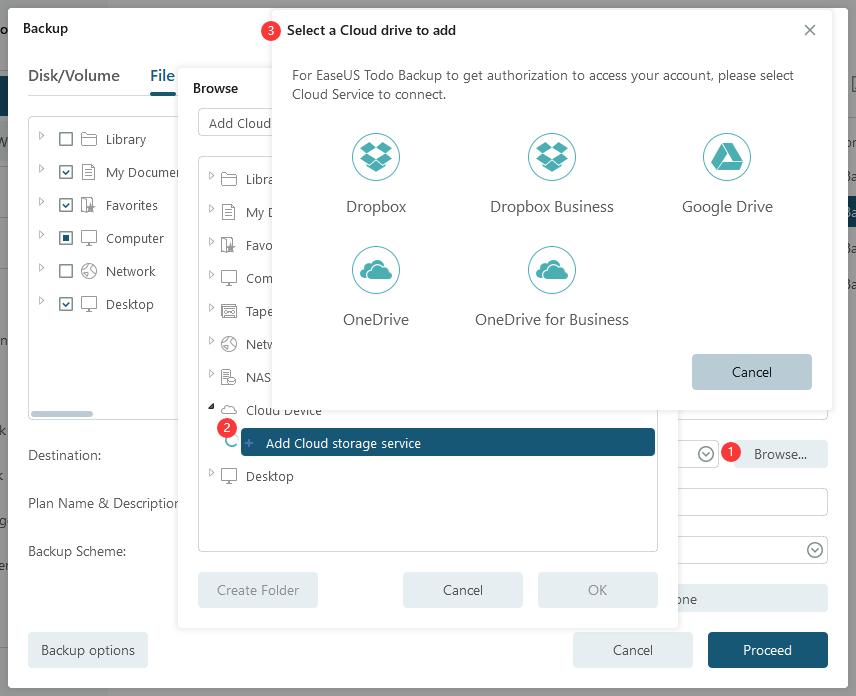
To authorize cloud storage, you need to access the web page, and the following example is illustrated with OneDrive:
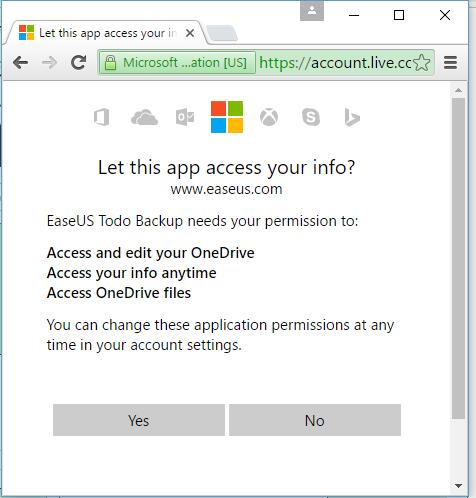
Note:
The business/paid version of GoogleDrive is not compatible with this feature.
Command Line Backup
For the option of Command Line Backup, EaseUS Todo Backup Command Line can create and execute backup tasks directly from the Windows command line without any pop-up windows. It allows for disk backup, partition backup, and system backup.
To use this tool, ensure that you are running Windows Command Prompt as an Administrator, and then launch the EaseUS Todo Backup Command Line tool by typing the command etbcmd.

All the commands and parameters are listed below:

Here is an example to illustrate creating a partition backup:
![]()
Before creating a backup, please list all partitions and disks to locate the desired one for backup.
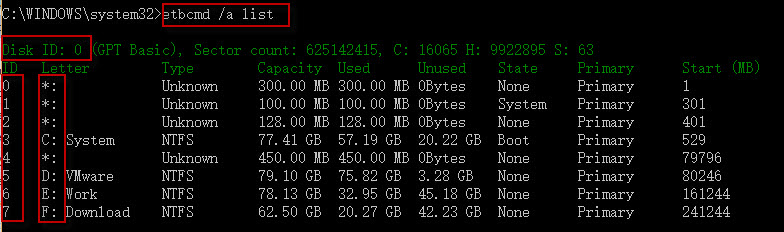
To back up operating system with System Backup, please type "/s system". Then EaseUS Todo Backup intelligently help you back up OS which is also known as the partitions where system and boot partitions are saved.
To manually back up operating system with Disk/Partition Backup, please type the command listed below:
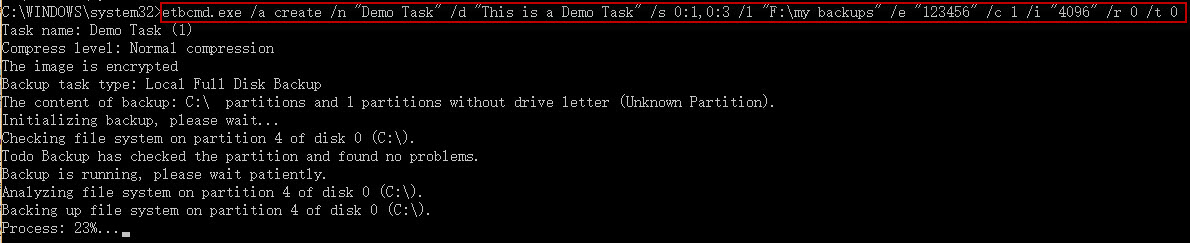
To save images to network drive, the correct command for destination is:
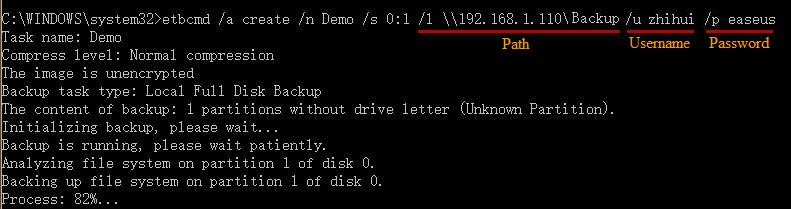
Recovery
This feature allows you to restore files to the time point when the backup image was created. It is the reverse process of creating a backup and can help rescue your computer from various disasters, such as virus infections, system crashes, partition failures, and data loss.
System Recovery
To restore a backup, first select a System Backup task and then click Recovery. Select the backup image to check its contents, and then proceed with the restore by selecting the target location.
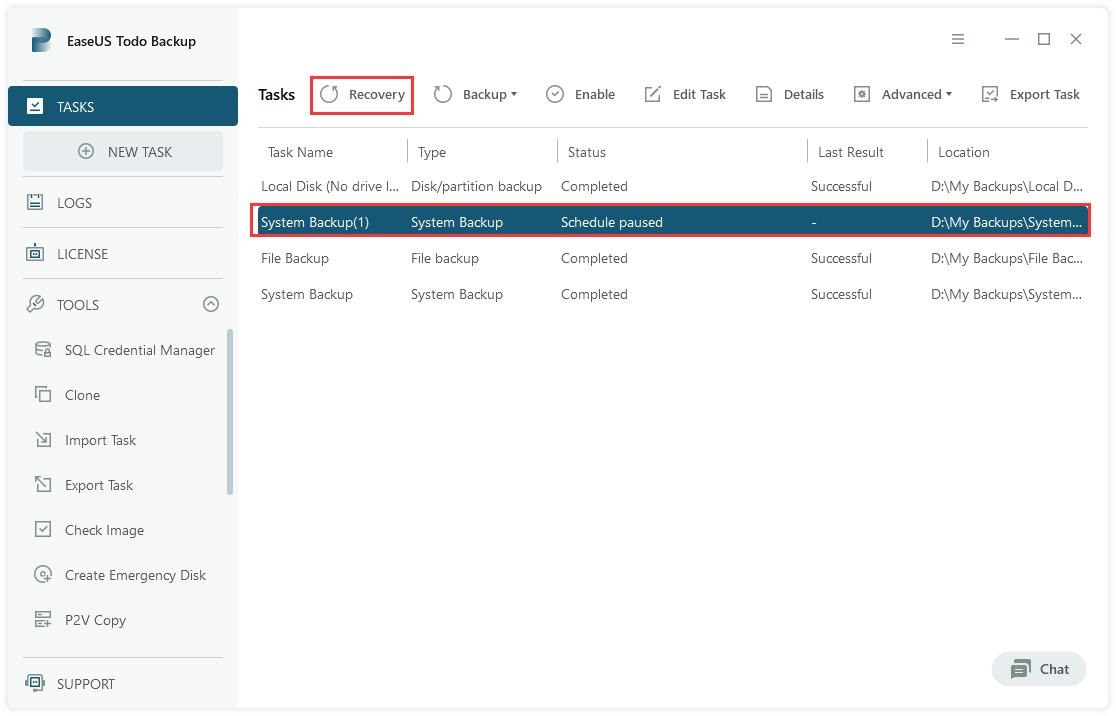
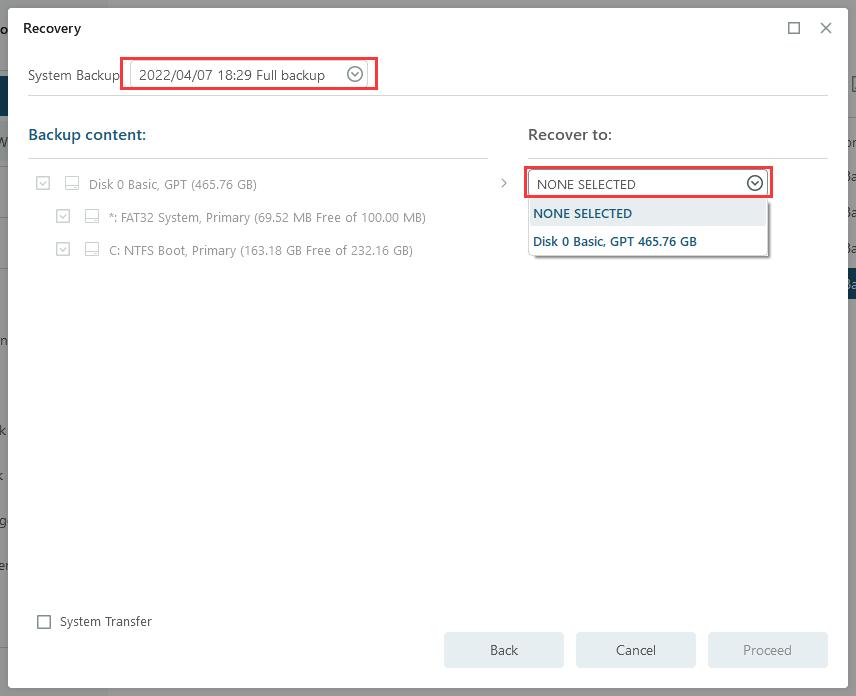
Note:
The original system will be overwritten once the recovery process starts. If the operating system fails, you will need a WinPE bootable disk or Pre-OS for recovery.
Advanced restoration settings
Advanced restoration settings can help you restore backups more stably and smoothly in some special cases. However, EaseUS Todo backup can still provide a full restoration without these settings. These advanced settings include:
-System Transfer - Restore the image containing the windows system to a dissimilar computer, for details please click here.
-Optimize for SSD - If the destination disk is SSD, checking this option will ensure sector alignment during the process.
-Sector by Sector recovery - Checking this option will recover the contents from an image file sector by sector. It ensures a successful recovery process even if there are logic errors on the original partition or hard disk. If you want every file to be distributed to its original sector after recovery, checking this option will achieve that goal.
Disk/Volume Recovery
To restore a backup, first select a Disk/Volume Backup task and then click Recovery. Select the backup image to check its contents and proceed with the restore by selecting the target location.
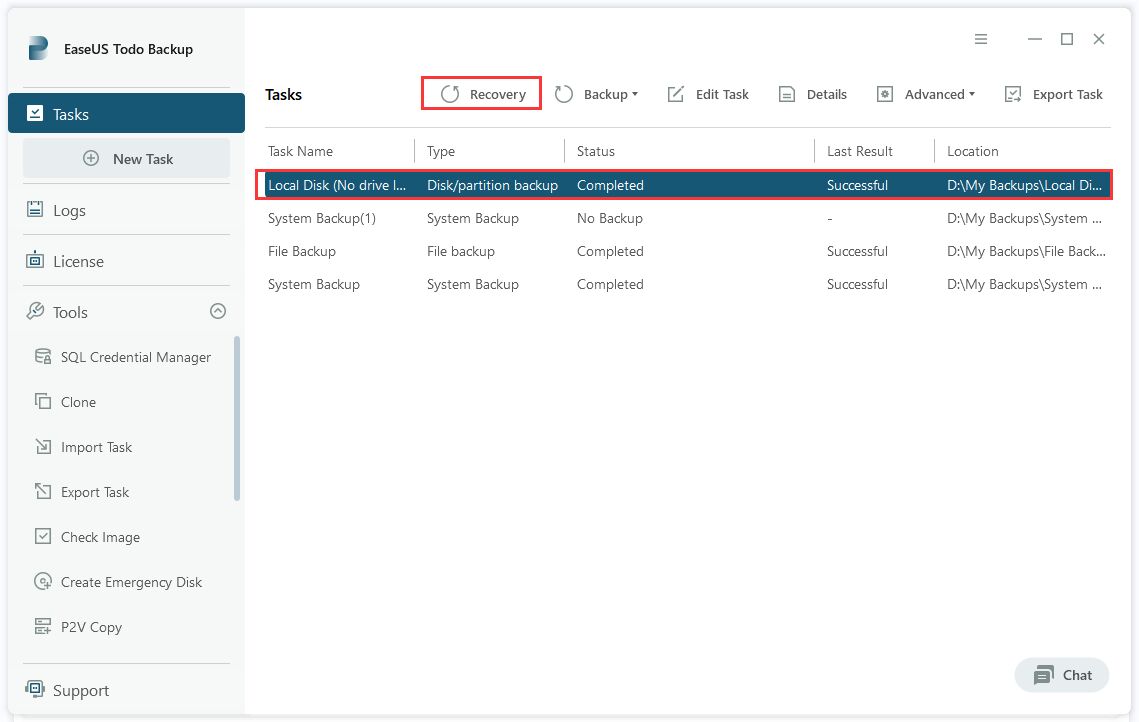
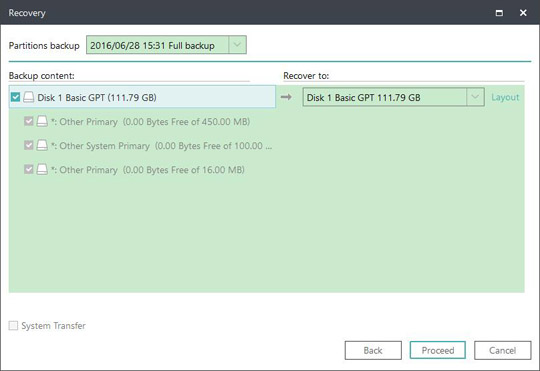
When recovering a backup, you can select each target partition separately, giving you the option to recover the partition you backed up to a specific partition.
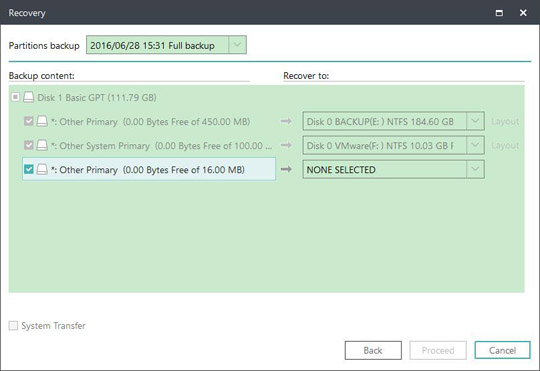
Note:
During Disk/Volume recovery, the data on the destination drive will be overwritten. Therefore, please be careful in selecting the correct drive for restoration.
Advanced restoration settings
Advanced restoration settings can help you restore backups more stably and smoothly in some special cases. However, EaseUS Todo backup can still provide a full restoration without these settings. These advanced settings include:
-System Transfer - Restore the image containing the windows system to a dissimilar computer, for details please click here.
-Optimize for SSD - If the destination disk is SSD, checking this option will ensure sector alignment during the process.
-Sector by Sector recovery - Checking this option will recover the contents from an image file sector by sector. It ensures a successful recovery process even if there are logic errors on the original partition or hard disk. If you want every file to be distributed to its original sector after recovery, checking this option will achieve that goal.
-Decide the partition size after recovery
EaseUS Todo Backup will adjust the partitions automatically to accommodate the changes in size on the target disk. Alternatively, you can manually adjust the partition size before the recovery process.
To adjust the partition size, please follow the steps below:
1. Select the destination disk and click on the Layout button.
2. Once the disk structure is displayed, drag the partition to the desired size and click on Proceed to restore.
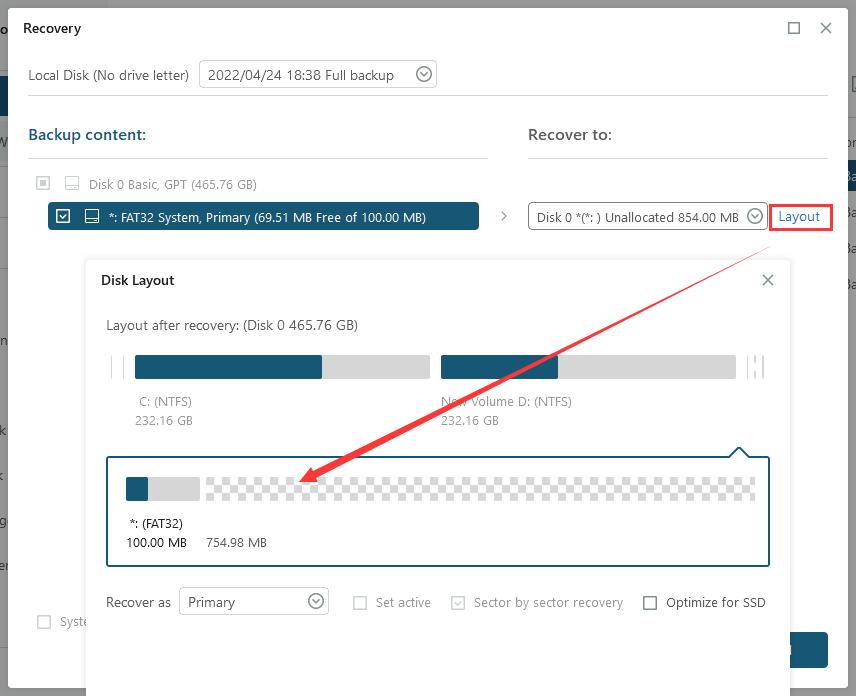
Dynamic volume recovery
The process of recovering dynamic volumes is similar to recovering partitions on basic disks. However, please note that if a dynamic volume has an operating system, it will become a primary partition after being recovered to a basic disk.
File Recovery
The File Backup plan consists of three buttons: Recovery, Backup and Advanced. To restore a backup that you have created before, simply click on the Recovery button.
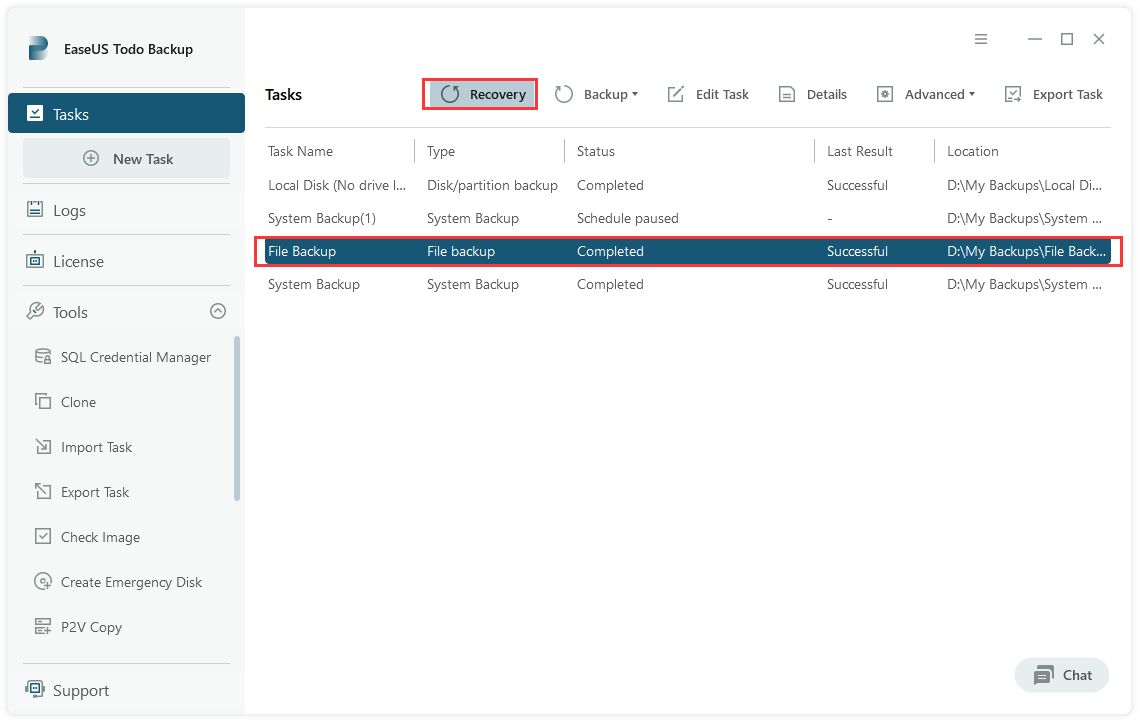
Choose one History version of backup image, confirm the contents and select a target location for recovery.
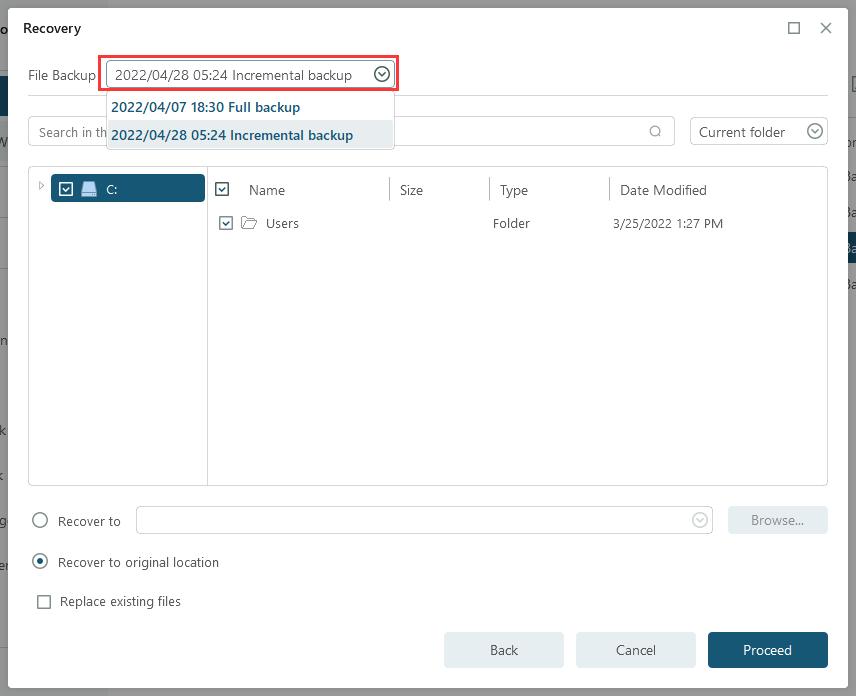
1. Indicate the files you want to recover by specifying the Files, Types, or Search modes.
2. Recover the files and folders to original or a different location.
Replace existing files - After checking this option, the original files and folders will be overwritten after recovery.
Smart Recovery
Select a Smart Backup task first, then directly click the Recovery button to restore the backup you created before.
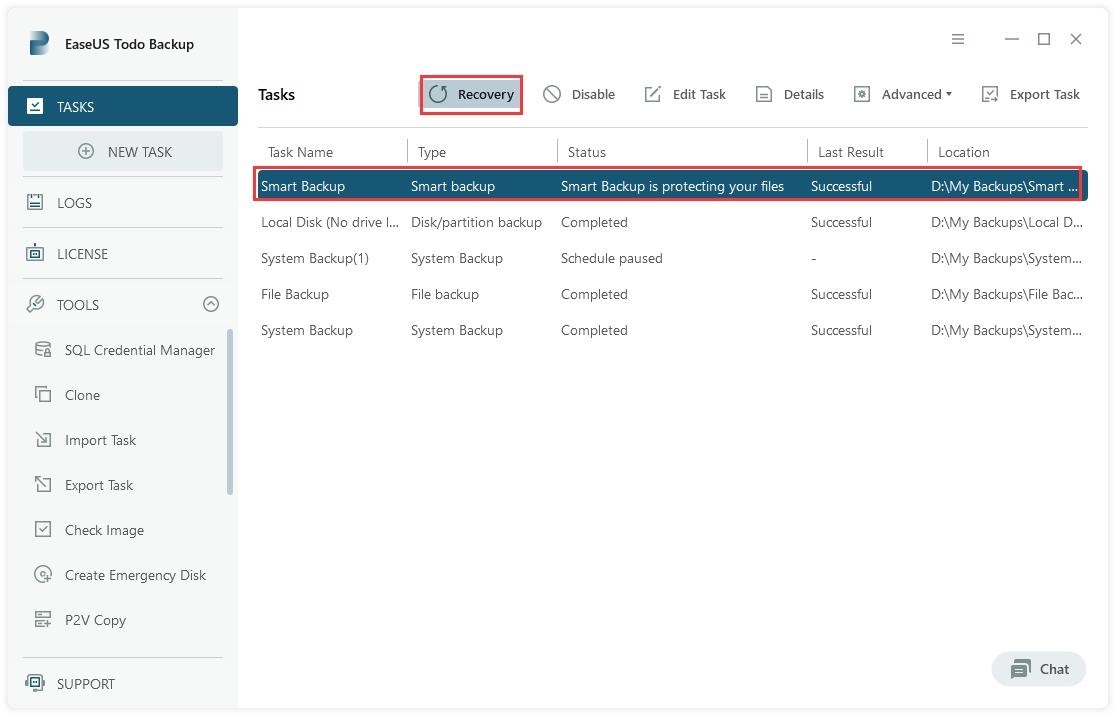
Choose the backup image and check the contents before proceeding with the restore to the target location.
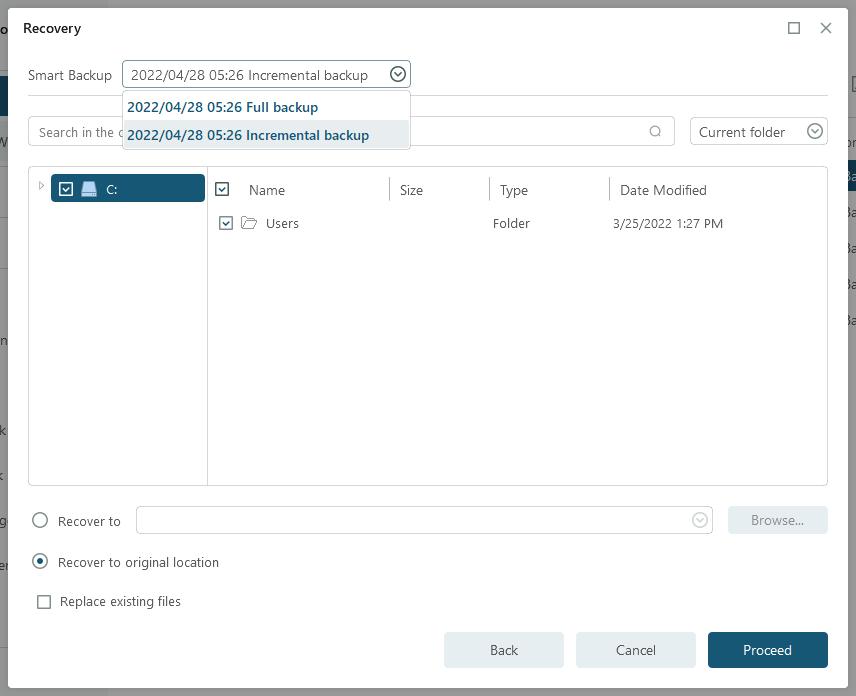
Recovery for Smart Backup is similar to File recovery.
Mail Recovery
For Mail Backup tasks, select the task first, and then click on Recovery to restore the backup you created before. Choose the backup image and check the contents before proceeding with the restore to the target location.
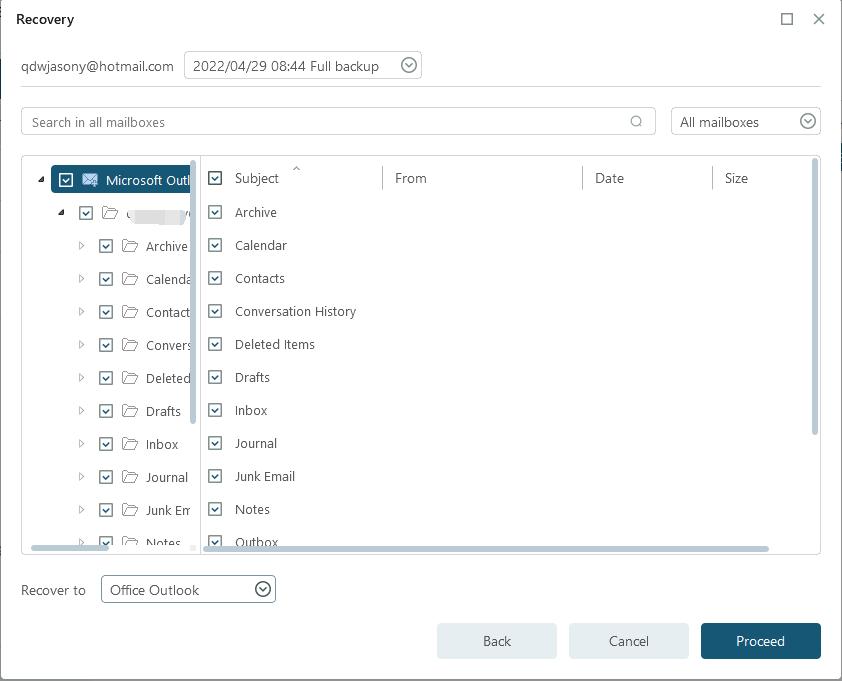
Note:
The existing emails/contacts will not be overwritten. In another word, it is a filling-up restore in the process of mail recovery.
Browse to Recover
If you have lost your backup plans due to re-installing EaseUS Todo Backup or are trying to restore under WinPE emergency disk, browse to recover by clicking on the Recovery button. Locate your image file manually from the Windows directory tree for restoration.
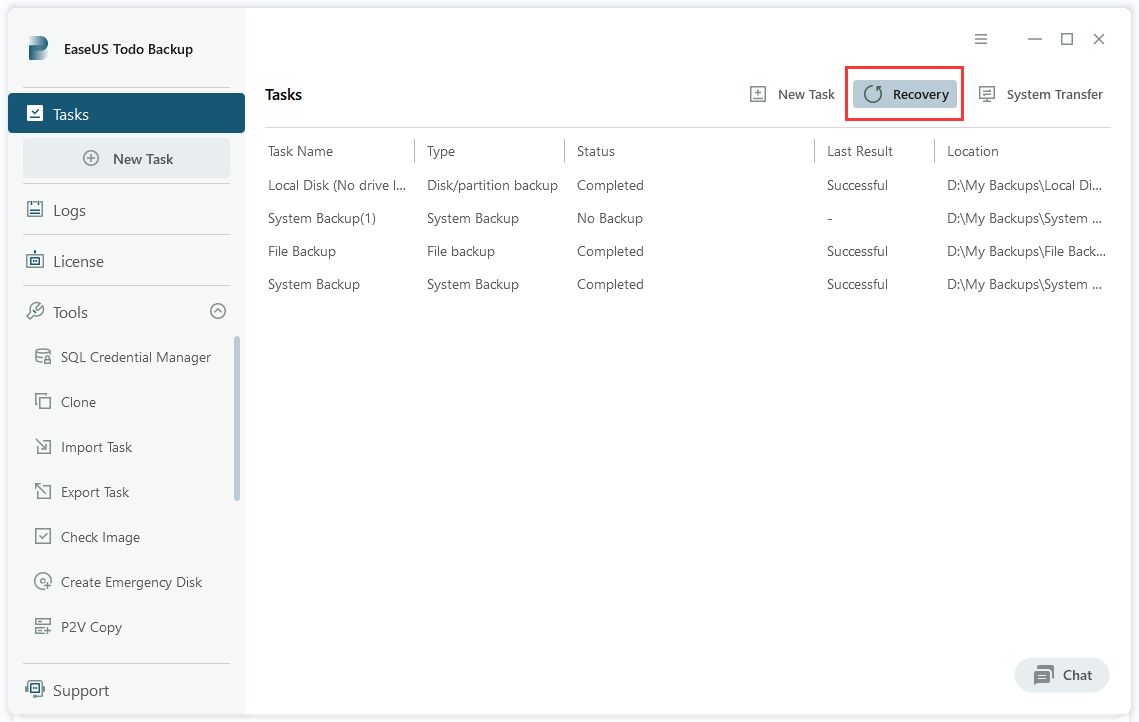
Click this button to locate your image file manually from Windows directory tree for restoration.
Individual File Recover
EaseUS image files can be easily accessed by double-clicking on the .PBD image or right-clicking and choosing Open to browse it. Once you locate the target file, you can right-click to display the menu and then open, copy and recover specified files within the image.
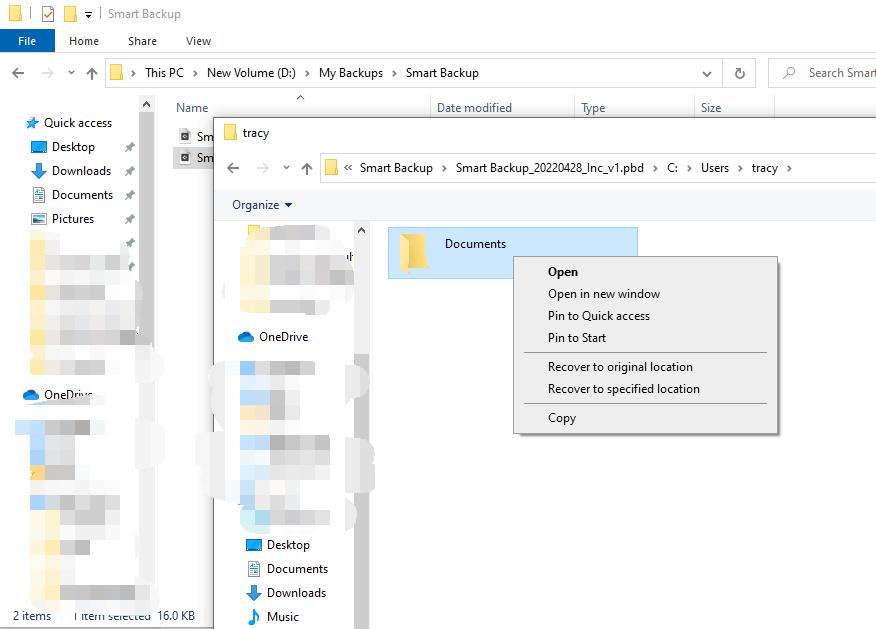
System Transfer
When transferring a system to a new machine with different hardware configurations, it is important to have the necessary drivers installed to ensure proper functionality. EaseUS Todo Backup offers a System Transfer feature that can help users migrate their system to a new and more powerful PC or restore and keep their old system available after a hardware upgrade.
Before starting the recovery process, make sure that you have following:
1. A valid system image file created with either the System Backup or Disk/Volume Backup.
2. A proper WinPE emergency disk/USB that can be loaded correctly on the target machine.
3. The inf driver file of the new hardware on the target machine.
Note:
It is allowed to place the system image file and the inf driver file on the WinPE bootable drive if you have enough free space there.
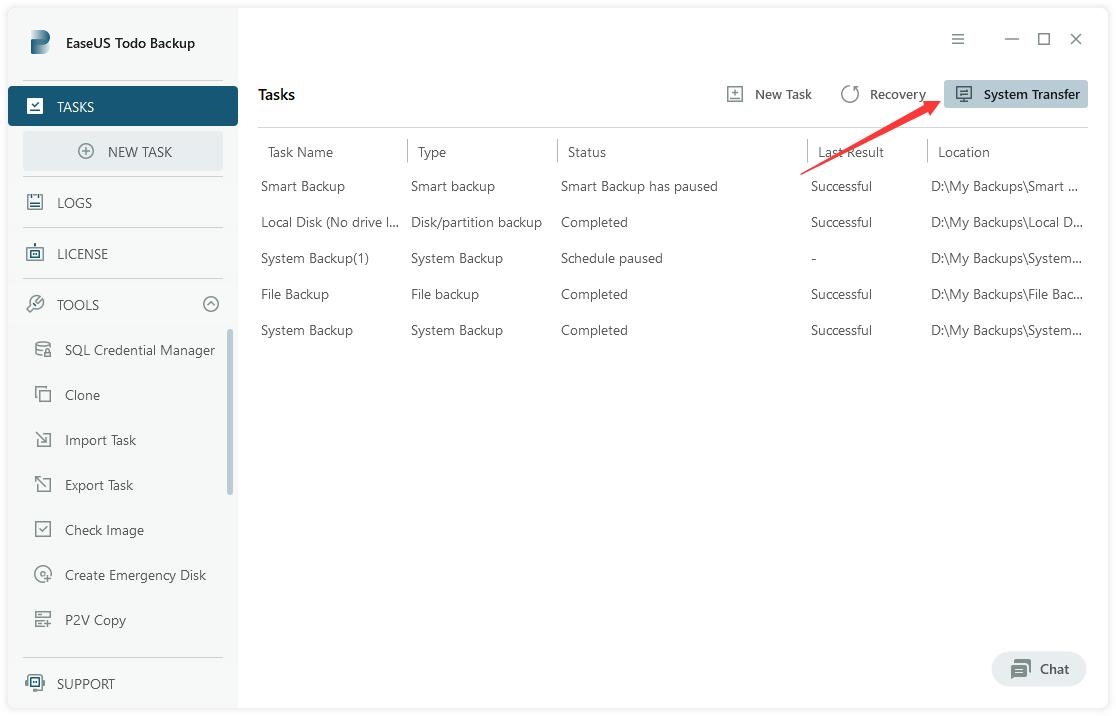
Steps
1. Load target machine from the WinPE emergency disk and ensure that the drive containing the system image files is connected to the machine
2. Find the option System Transfer in the main window.
3. Browse and load the system image file.
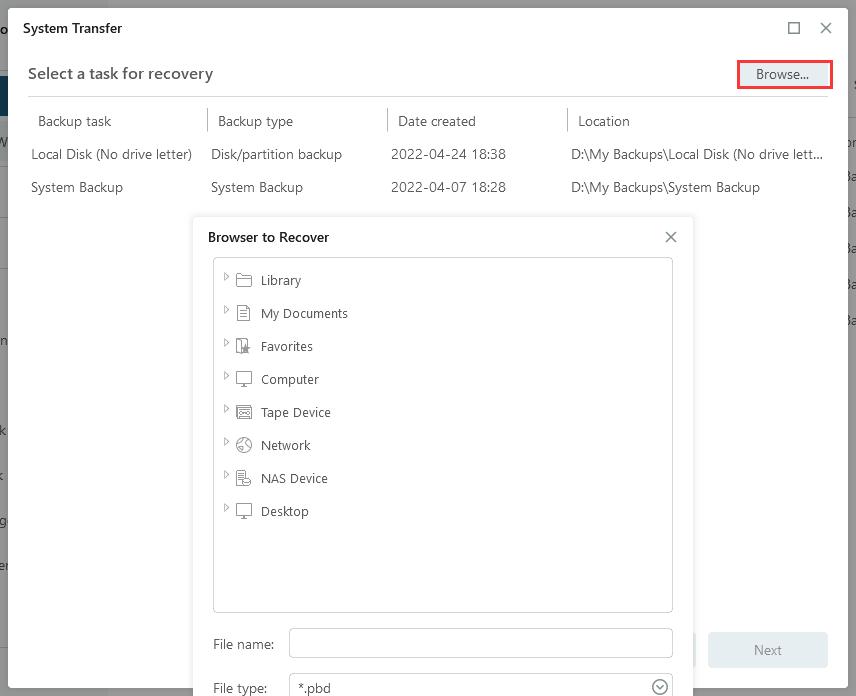
4. Select the target drive to restore.
5. Confirm the effect once the restoration completes.
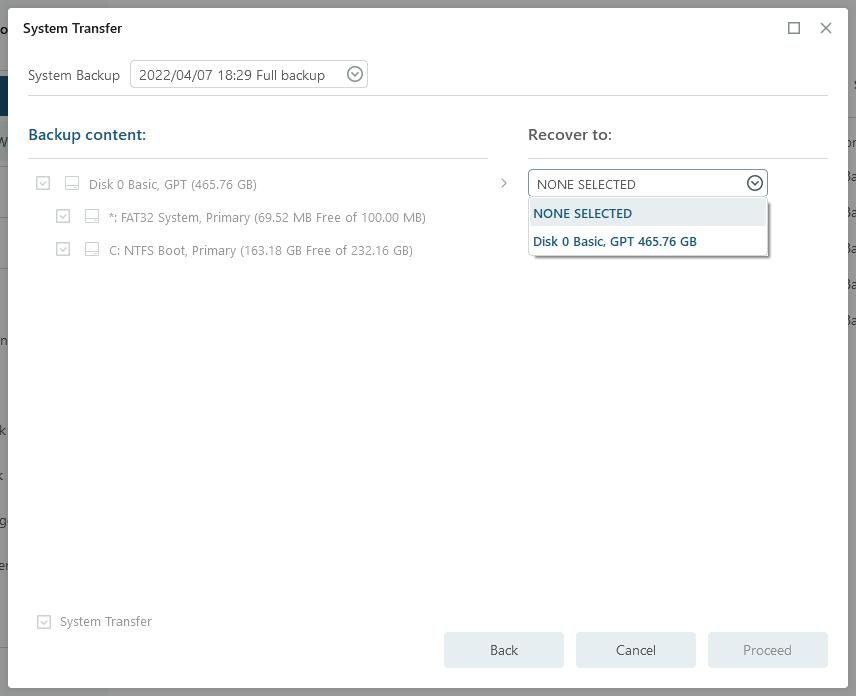
Note:
If your special hard drives (such as hardware RAID or SCSI drives) are not listed in the WinPE environment, you will need to install the corresponding driver to make the drives available. After system recovery finishes, you may also need to add the driver for specific hardware to ensure you can load from the system normally after the entire system migration is done. For more info, you can read:
What to do if the drive cannot be listed by default
6. After system recovery finishes, you may get some prompted windows asking for driver (.inf file) of a specific hardware. You can find the driver according to the listed hardware info, and add it to ensure you can load from the system normally after the entire system migration is done.
Clone
Replacing the hard drive that contains Windows is a common task, whether it's due to a failing drive or a need for more disk space. Luckily, EaseUS Todo Backup offers a Clone option that can handle this job with ease.
Disk Clone
With Disk Clone, all data, including the operating system and programs, can be transferred from one hard disk to another. This is particularly useful when replacing a hard disk with a new one. To ensure a successful disk clone, make sure that the destination disk has a larger capacity than the used space on the source disk.
Steps
1. Click Clone option in Tools.
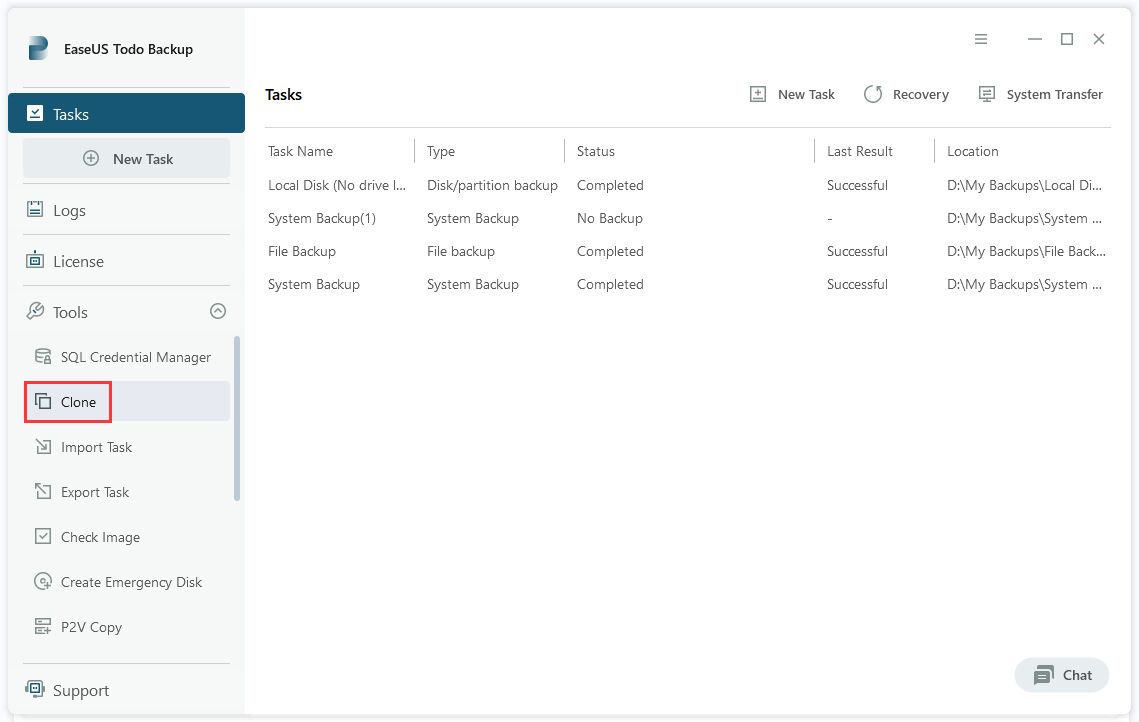
2. Select source disk first. Then proceed with the target disk checking.
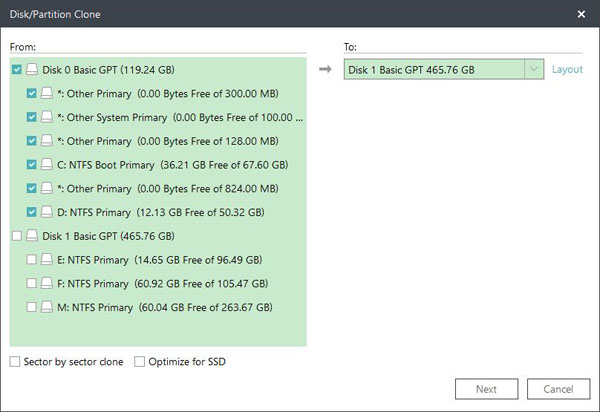
Tips:
Click Layout to display the structure on target disk. Drag the partition to resize the partition on target disk after clone.
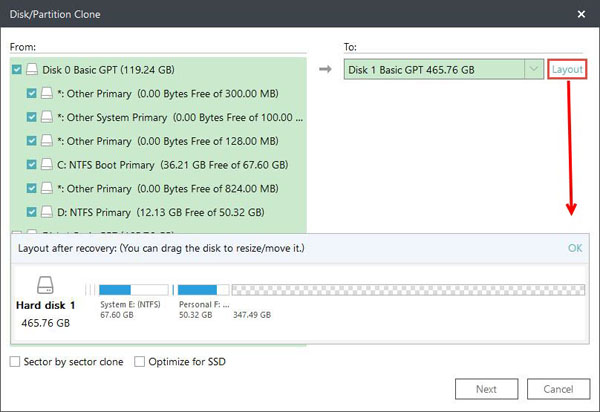
3. Click Next to start the disk clone.
Advanced clone settings
In certain special cases, these advanced settings can enhance the stability and seamless performance of drive cloning. However, even without these settings, EaseUS Todo backup can still provide you with an accurate and complete clone.
-Optimize for SSD - If the destination disk is an SSD, checking this option will ensure sector alignment in the process.
-Sector by sector clone - A sector by sector clone ensures that the destination hard disk/partition is exactly the same as the source hard disk/partition. It will clone all the sectors if the option is checked, even if the sector is blank. As a result, the target will be equal in size to the disk being cloned after the process. This option is found in the same step where you choose the destination hard disk/partition both in the Disk clone and Partition clone wizard.
Note:
If you opt for Sector by sector mode while cloning your disk, the disk/partition cannot be resized.
Partition Clone
Although backup is highly efficient and methodical, partition cloning remains a straightforward and intuitive method to replicate a partition exactly.
1. Select source partition(s) first. Then proceed with the target partition(s) checked.

Tips:
To display the structure on the target disk, click on Layout. You can then resize the partition on the target disk by dragging it after the clone.
2. Select a target partition to proceed clone.

3. Click Next to start the partition clone.
Dynamic Disk/volume clone
Dynamic disk/volume clone is supported. All the dynamic volumes on different disks are listed all together.
System Clone
This option enables you to migrate your system to a new hard drive only.
1.Click Clone under Tools.
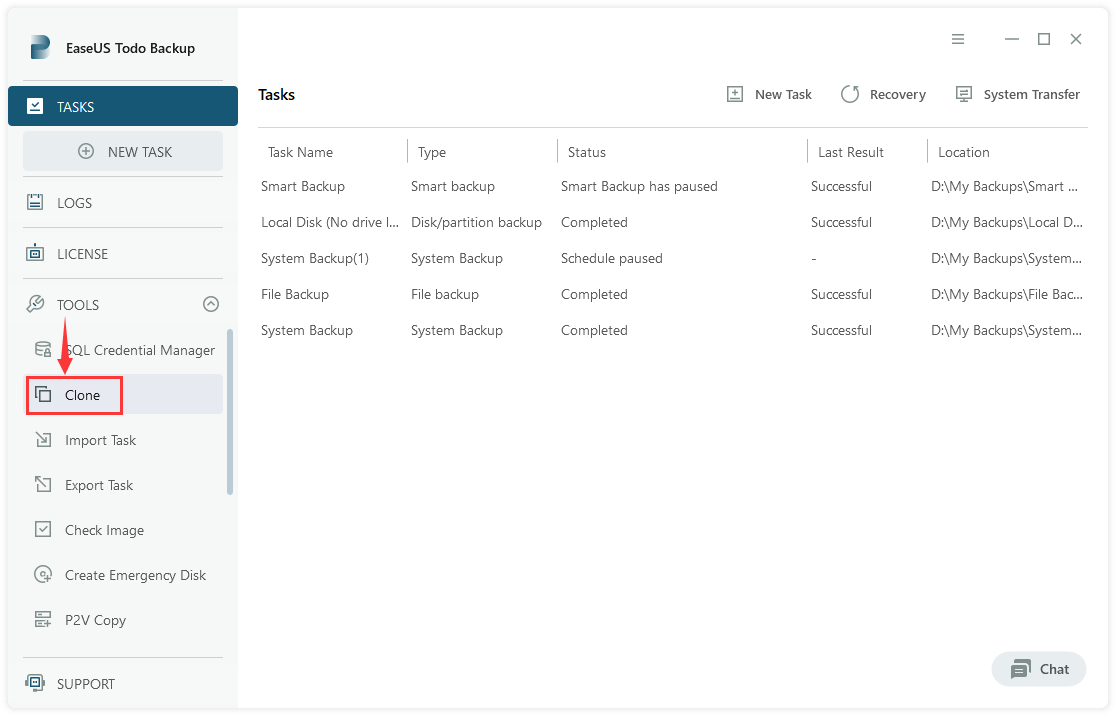
2. Select System Clone. The current system partition and boot partition will be selected automatically. You can then choose the drive you want to clone to from the drop-down box.
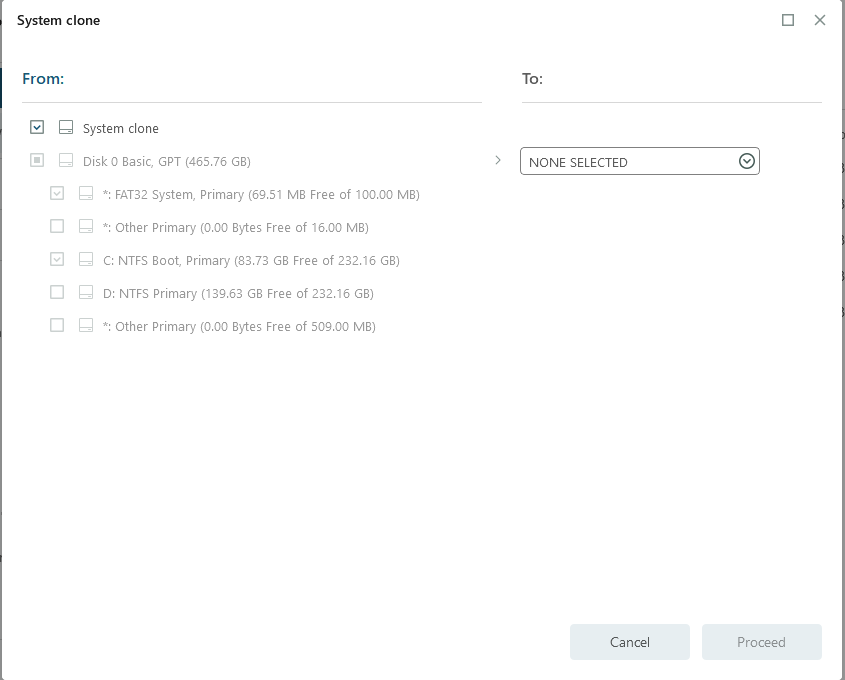
3. Please make sure the capacity of the unallocated space on your target drive is larger than the total size of your boot and system partition, or you will encounter the error below:
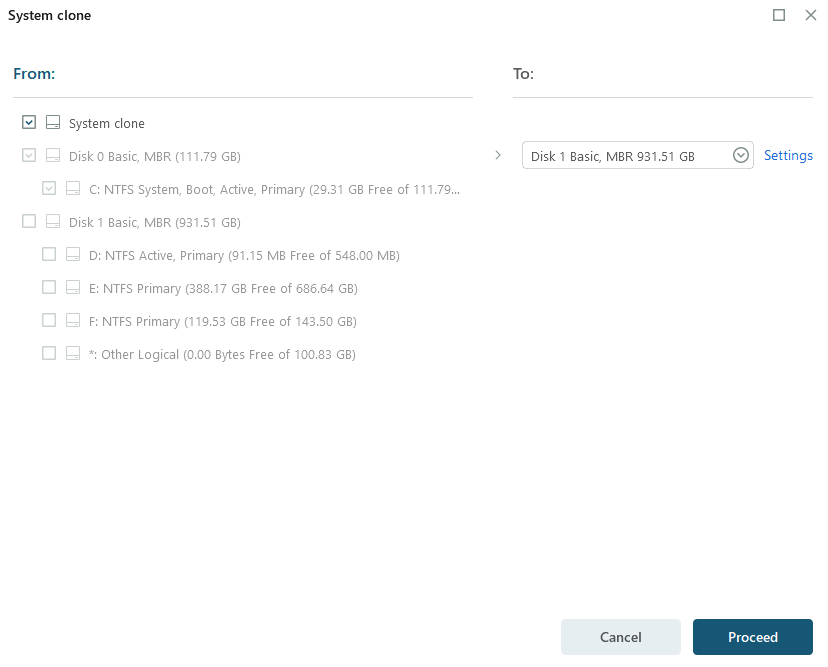
System clone will not delete or wipe the existing partitions on your target drive.
3.Click Settings to customize this clone task. Optimize for SSD is highly suggested if your target drive is an SSD.
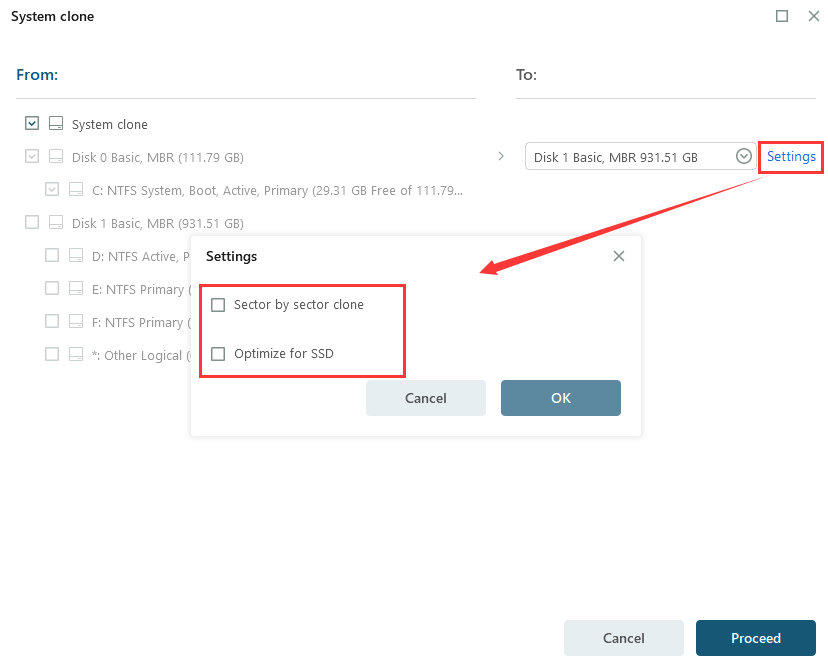
4. Click Proceed.
5. After the process is completed, please reboot your computer to your target drive.
Tips:
If your system partition and boot partition are not on the same drive, System Clone cannot be used. Please follow the instructions here to combine your boot and system partitions onto a single drive if this applies to your situation.
Schedule Clone
You can schedule clone runs to occur automatically at a specific time or at regular intervals. It provides with system clone and disk clone.
Note:
When the plan is executed, all data on the target partition or disk will be permanently erased. The target disk will always contain the latest clone data. If you wish to preserve more than one result, please choose Schedule Backup instead.
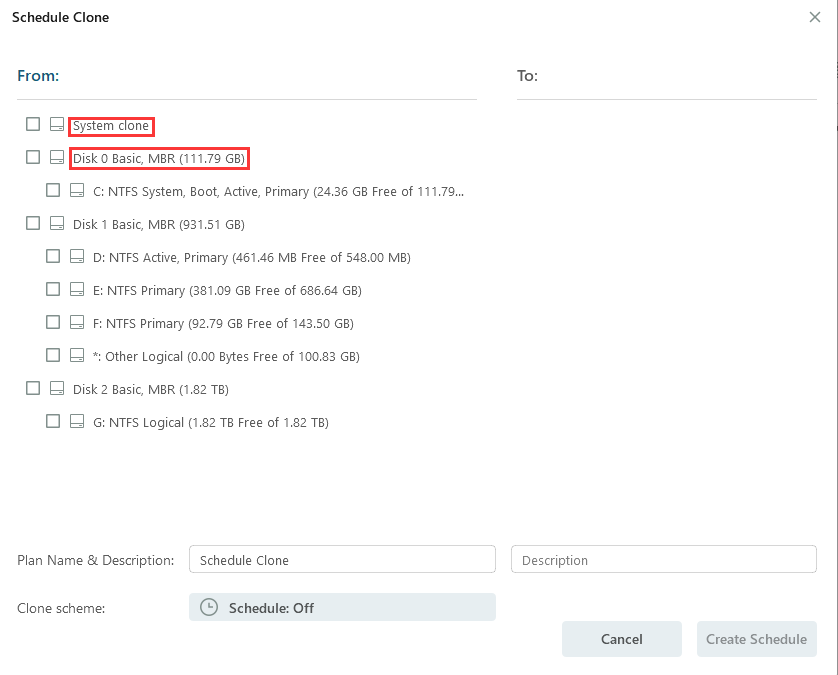
System Clone
Select System Clone. The current system partition and boot partition will be selected automatically. Next, select a drive as the target destination you want to clone to.
The Settings enable you to customize the clone task. It is highly suggested that you can select Optimize for SSD when your target disk is SSD.
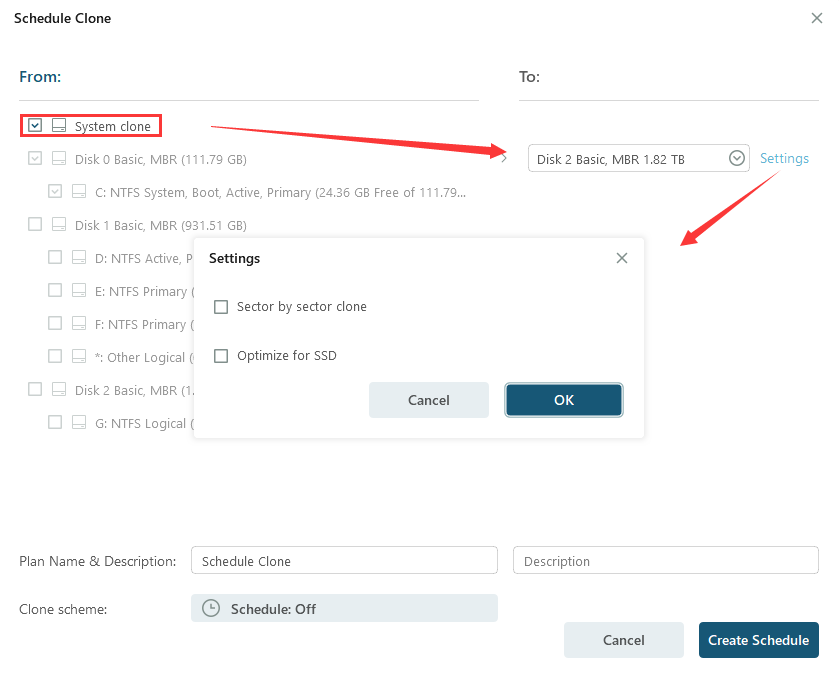
Disk Clone
Select the source disk first and then select the target disk you want to clone to.
The Layout is to display the structure of the target disk, which enables to resize of the partition on the target disk after the clone.
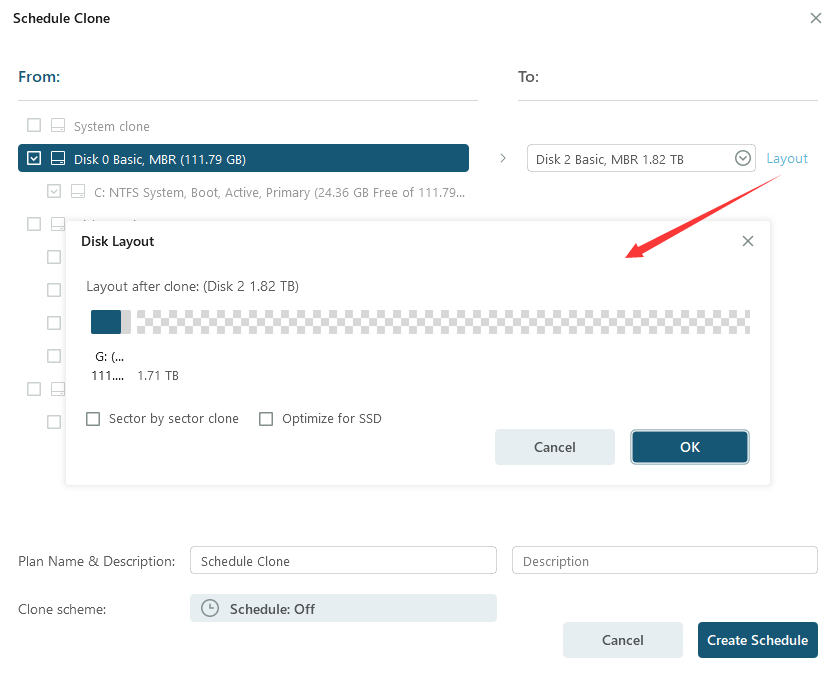
Note:
The disk/partition cannot be resized if you choose the Sector by sector mode.
The following is a brief guide on how to configure all the schedule settings.
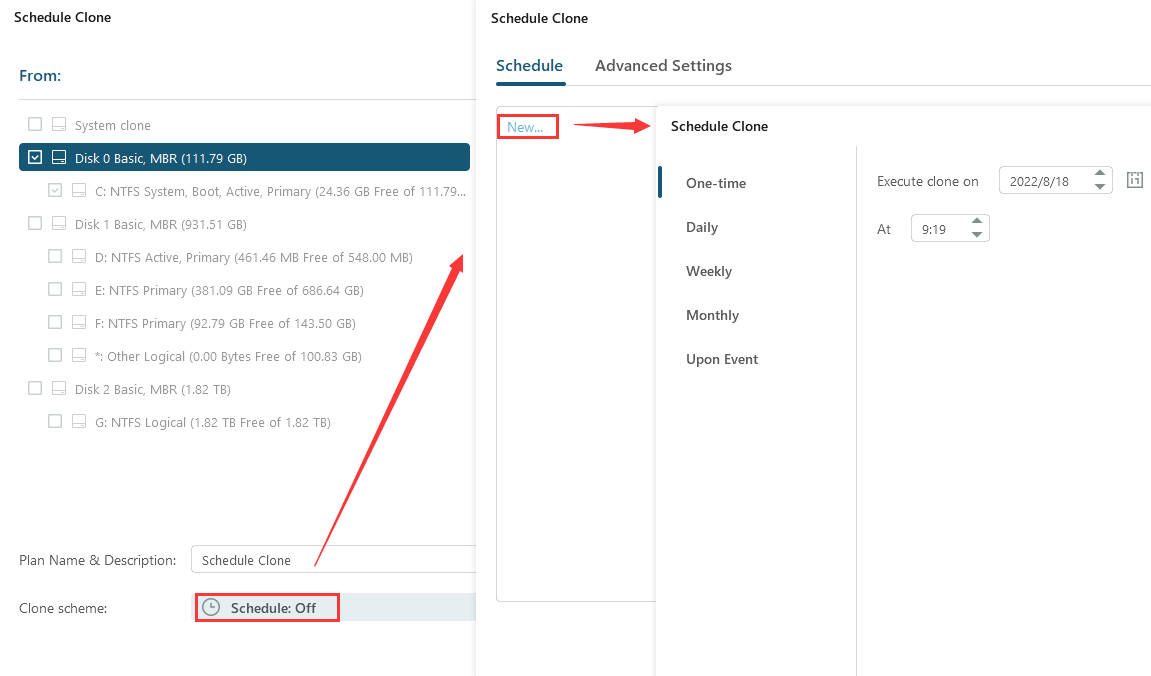
Schedule Time
EaseUS Todo Backup offers five Schedule Types.
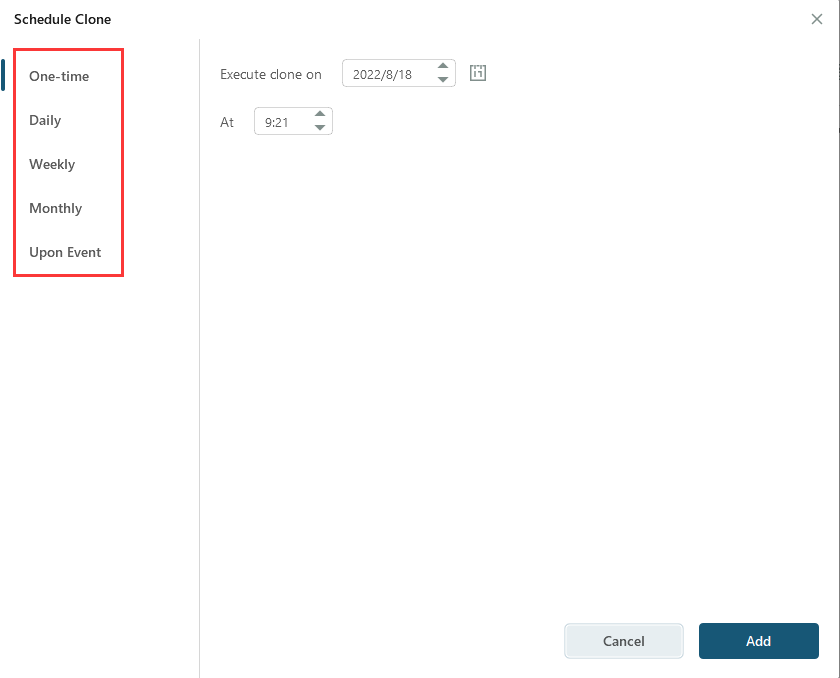
One-time clone
Execute the clone at a specific time.
Daily
Execute clone in date period-Set the start and expiration date for the plan.
Execute clone every X day(s) at the specific time point.
Or execute clone every X day(s) and X hour(s)/minutes(s) from start time to finish time.
Weekly
Execute clone in date period-Set the start and expiration date for the plan.
Execute clone every X week(s) on the specific day(s) and the specific time point.
Or execute clone every every X week(s) on the specific day(s) and X hour(s)/minutes(s) from start time to finish time.
Monthly
Execute the clone in a specific month(s) on a specific day(s) at a specific time. You can also specify every X hour(s)/minute (s) from start time to expiration time on a specific day(s).
Upon Event
Execute clone in date period-Set the start and expiration date for the plan.
The cloning process is able to be automatically executed in the following event:
System startup-clone will run automatically when the system starts up.
System shutdown-clone will run automatically when the system is shut down.
user log on-clone will run automatically when Windows login.
user log off-clone will run automatically when Windows logs off.
USB device plugged in-clone will run automatically when a USB device is plugged in provided that it is set to be the destination
Tip: Each rule in the schedule clone can be modified or removed
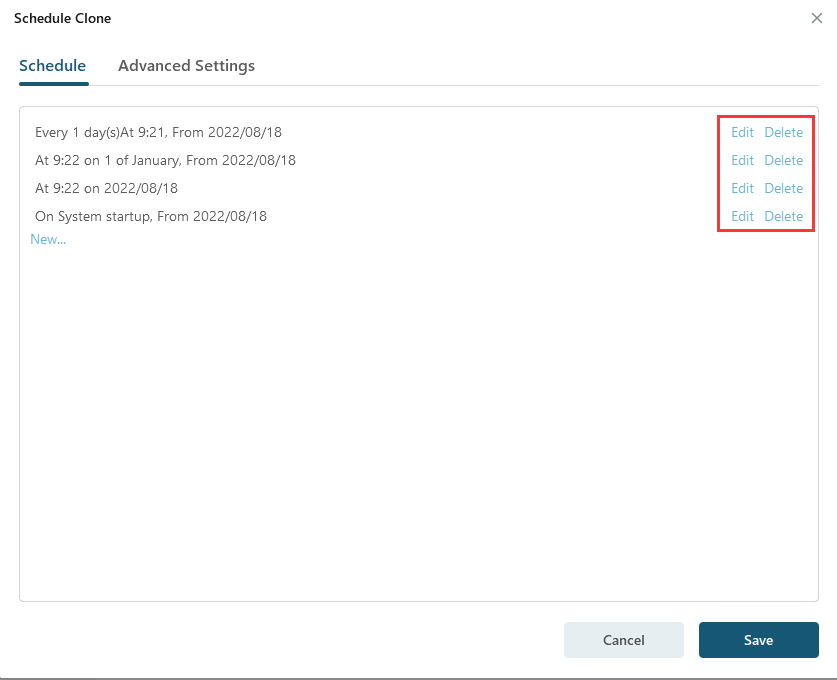
Advanced Settings
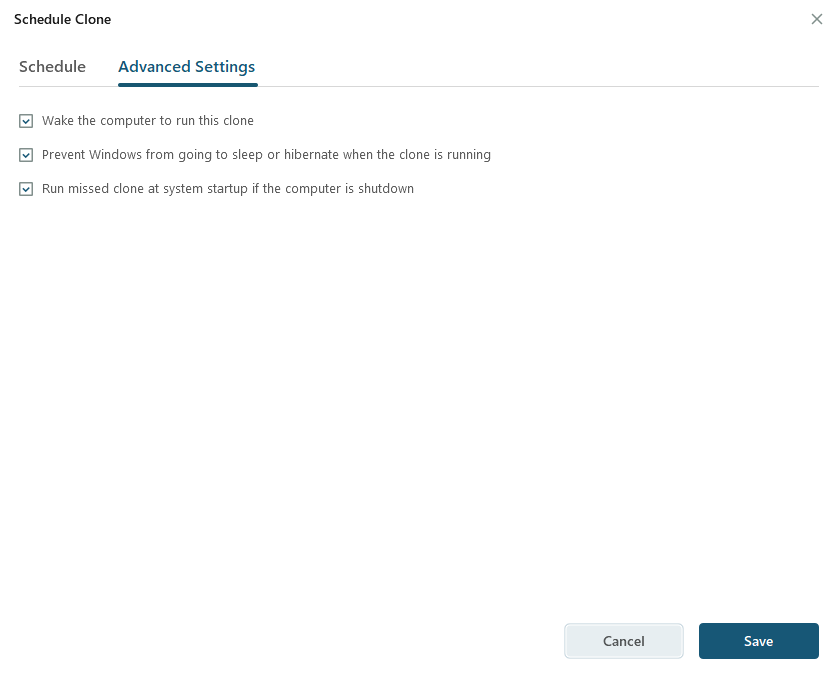
Wake the computer to run this clone:
The computer will be automatically waked up at the scheduled time to clone when it is in sleeping or hibernating after selecting this setting.
Prevent Windows from going to sleep or hibernate when the cloning is running:
The setting helps prevent the Windows to sleep or hibernate when the clone is running.
Run missed clone at system startup if the computer is shutdown:
By clicking this option, the product will automatically execute the latest missed clone at the startup of Windows in the case that your computer happens to be shut down or power failure in the previous scheduled clone.
After you save the schedule set, you will receive a warning page to remind you that when the plan is executed, all the data on the target partition will or disk will be permanently wiped. Please think twice before you proceed.
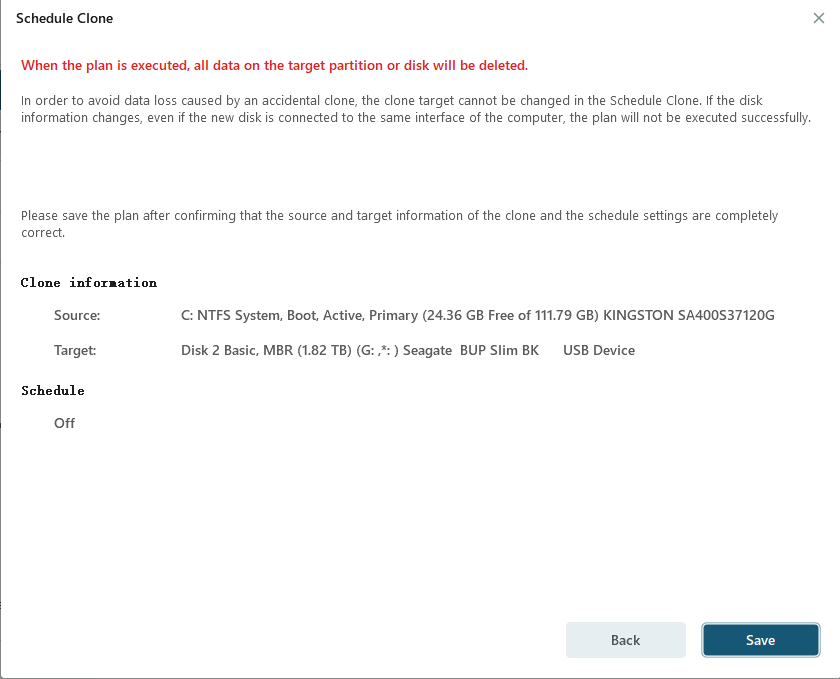
Advanced Server
In today's business environment, server administrators are expected to use various tools to manage critical company data effectively, such as MS Exchange for email management and MS SQL for relational data query and updates. This data is crucial for daily operations, and it is the responsibility of the server administrator to ensure its physical security, integrity, and safety. Regular backups are an essential practice that not only helps users prepare for unexpected server failures but also saves data in a specified state.
With EaseUS Todo Backup Advanced Server Edition and Technician Edition, you can quickly and easily back up your Exchange and MS SQL servers and archive image files to tape devices for better management and storage.
Exchange Backup
An Exchange Server is a server product from Microsoft that can be either physical or virtual and has Microsoft Exchange installed. Its primary features include email, calendaring, contacts, and task management, as well as support for mobile and web-based access to information and data storage. With the latest version of EaseUS Todo Backup, you can select the storage group and individual mail folder as the basic backup unit.
EaseUS Todo Backup supports the following Exchange versions:
Exchange 2003, 2007, 2010, 2013 and 2016
Start backup
Please ensure the Exchange server is mounted before executing the backup task.
Then click Other Backups > Exchange backup in backup area to start the process.
1. Specify the task/plan name and Description.
2. Select the backup source. Now there are two ways to backup Exchange.
Storage group mode
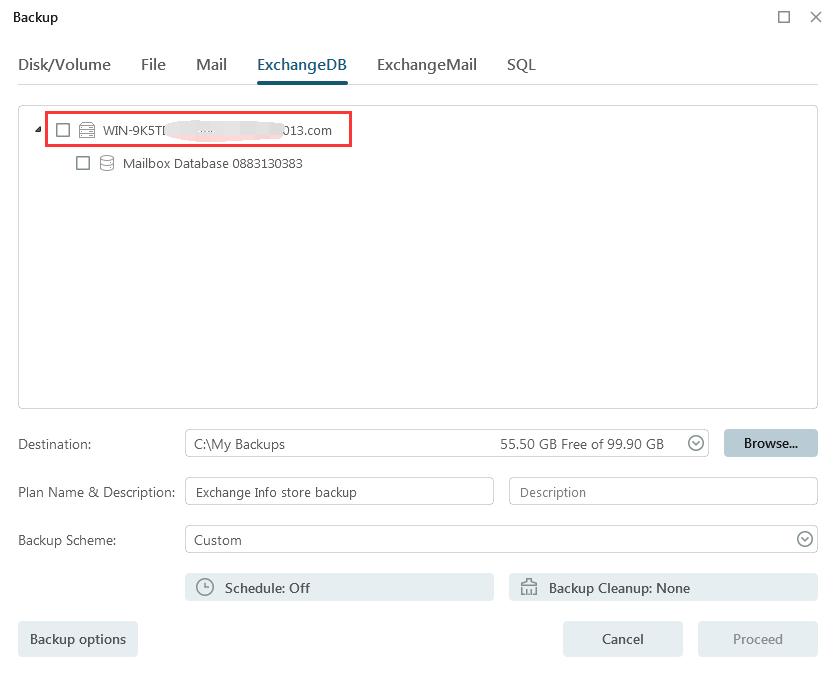
Mailbox mode
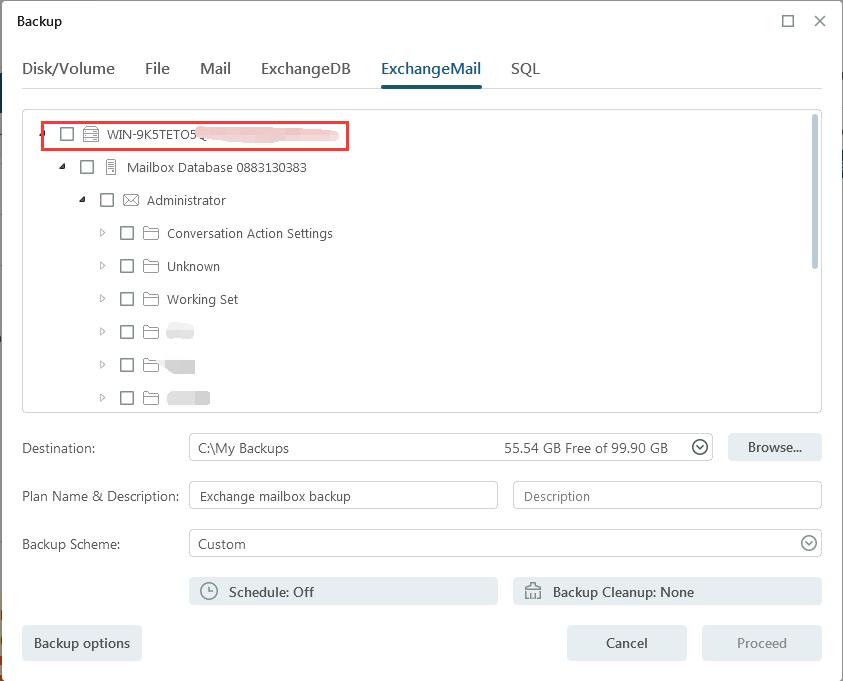
3. Specify where to save the image file. A Local disk, Network directory or Tape drive can be set as the backup destination. Click the Down Arrow to get the destination history.
4. Click Proceed to finish the setting. The backup will be executed immediately if the schedule is not configured.
Start recovery
This is a reverse process of Exchange backup. You can restore Exchange storage groups or mail folder with this feature.
1. Locate the Exchange backup plan and click Recovery.
2. Choose one History version of the Exchange images.
3. Specify which storage group/mailbox to recover. It is unnecessary to choose the entire content if you just want to recover part of it, such as only choosing one storage group in an image file which includes multiple storage groups.
4. Confirm every detail about the current recovery, click Proceed to implement it.
EaseUS Todo Backup will automatically recover the storage group to its original location, so you don't need to specify the destination.
Note:
Existing mail will not be overwritten when recovering an Exchange mailbox backup image.
SQL Backup
SQL is an acronym of Structured Query Language which is designed for managing data in relational database management systems. Produced by Microsoft, the main function of Microsoft SQL Server includes insert data, query updates/deletes, create/modify schema, and data control access, etc.
EaseUS Todo Backup supports the following Microsoft SQL versions:
MS SQL 2005/2008/2008 R2/2012/2014/2016/2017/2019
The extension of MS SQL backup image file is .PBD.
User Authentication
Click NEW TASK > SQL in the menu. An authentication box will pop up. Input a valid Windows administrator or a SQL server account to get through the authentication. The authentication can also be finished by the function TOOLS > SQL Credential Manager.
Start backup
After authenticating, you will be presented with a SQL backup function.
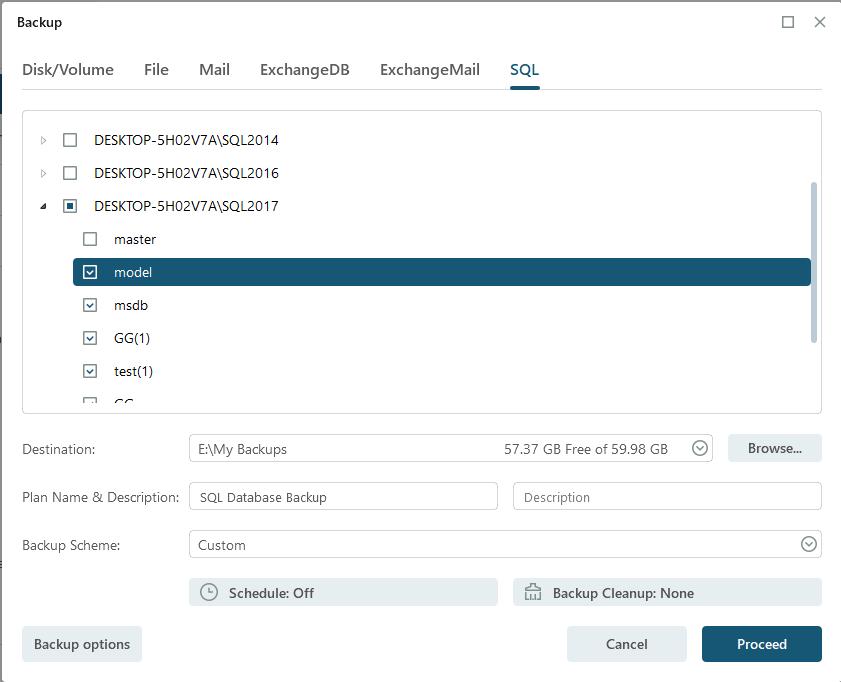
1. Specify the task/plan name and Description.
2. Check the Instance or database you want to back up.
3. Specify where to save the image file. A Local disk, Network directory or Tape drive can be set as the backup destination. Click the Down Arrow to get the destination history.
4.Click Proceed to finish the setting. The backup will be executed immediately if the schedule is not configured.
Start recovery
This is a recovery process of SQL backup.
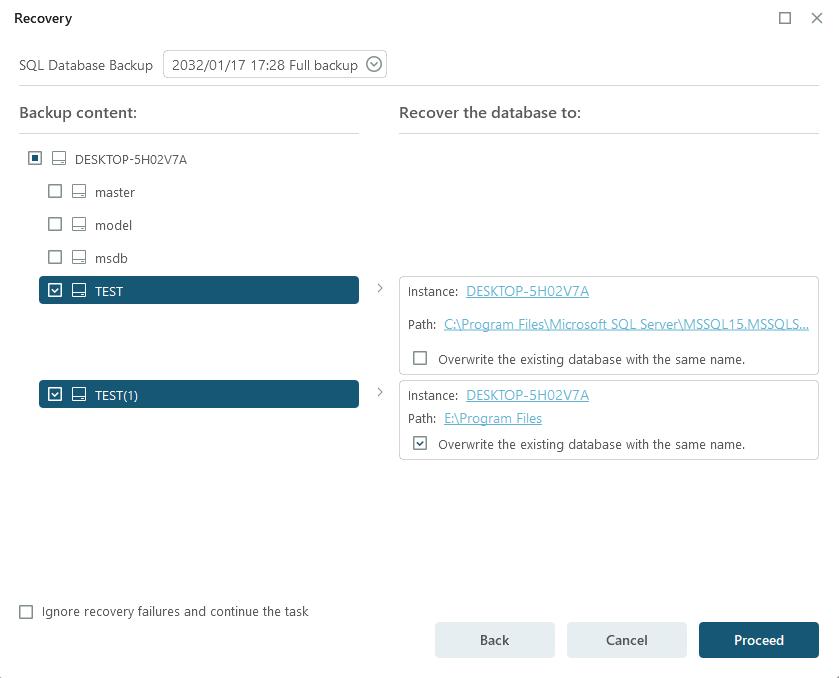
1. Locate the plan backup plan and click Recovery.
2. Choose one History version of the SQL images.
3. Specify which Instance and Path to recover. The Overwrite function can be checked if you need to overwrite the existing database with the same name.
4. Confirm every detail about the current recovery, click Proceed to implement it. EaseUS Todo Backup will automatically finish the recovery.
Active Directory Backup
Active Directory stores important information about objects on the network and makes this information easy for administrators and users to find and use. Active Directory Backup will be useful in case of accidental data loss.
After clicking Active Directory, all the active directories are listed on the page for you to select.
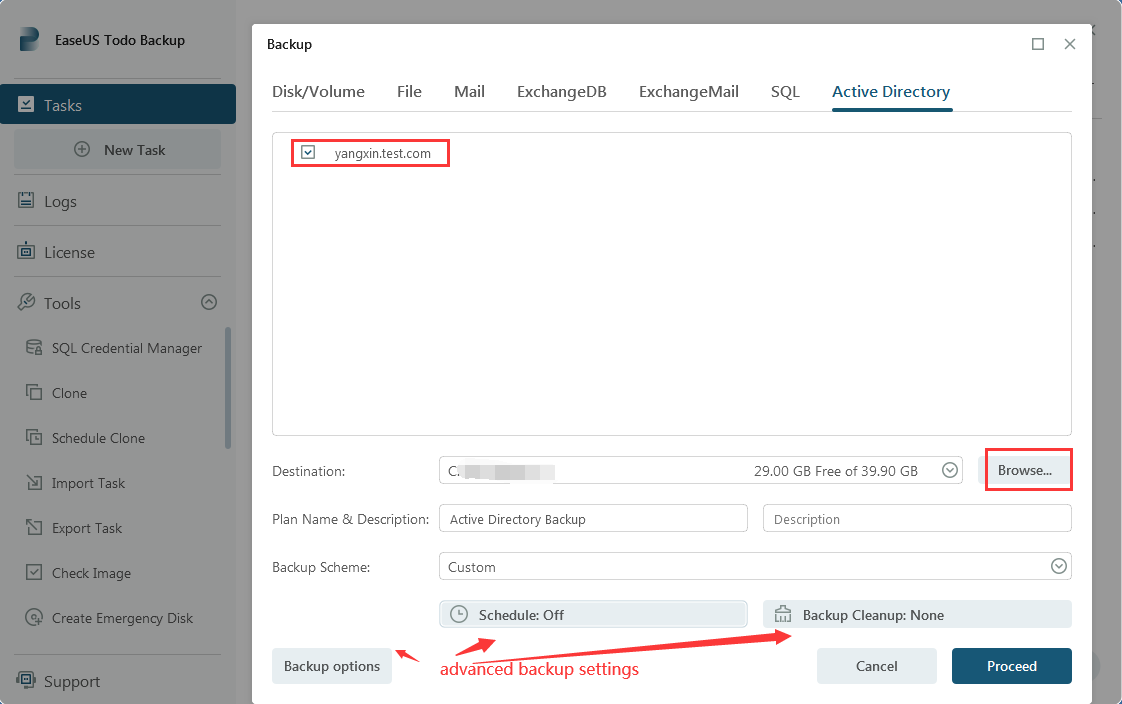
Basic Settings:
Destination - Click Browse... to select your backup destination.
Plan name & Description - An accurate plan name and appropriate description can help you find the needed image file easily.
Advanced backup settings
Advanced backup settings are useful when you want to create a flexible and automatic backup plan. The schedule is to create an automatic backup plan. The backup option is to edit the advanced parameters. Backup Cleanup is to reserve the limited image as per the image retention rule.
Tips:
Advanced backup settings are for reference only but not a prerequisite for backup.
Tools
The Tools menu offers several useful features that can significantly enhance the efficiency and flexibility of your backup and recovery process.
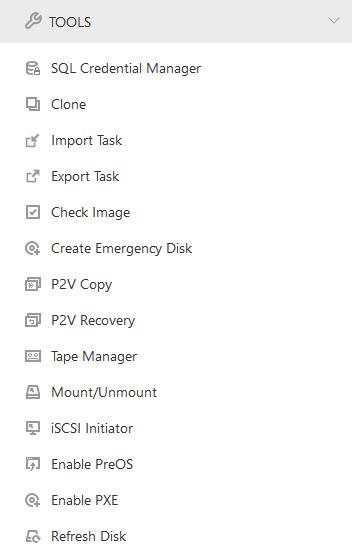
Import/Export Task
Import/Export Task provides an effective way to safeguard your tasks against accidental loss or damage resulting from program or system upgrades, as well as other unforeseen disasters. By exporting your tasks, you can easily import them to your computer or any other computer with Todo Backup installed.
Export Task1. Click Export Task under Tools.
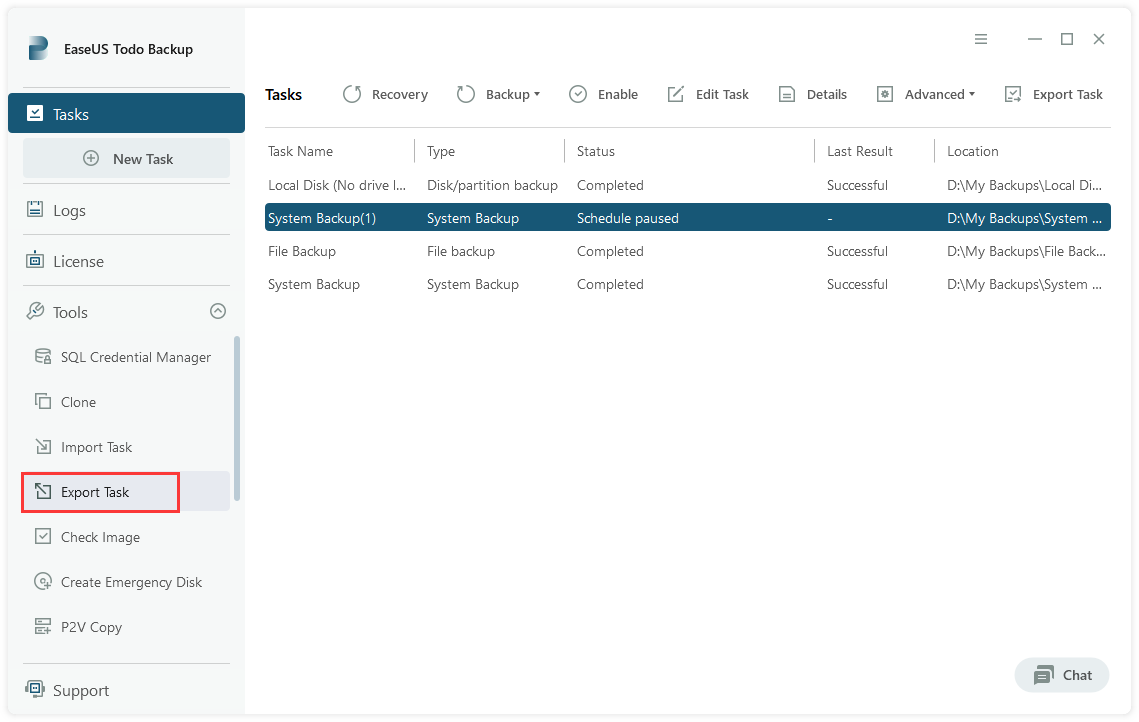
2. All the existing backup tasks in Todo Backup will be listed in the Export Task window. Select the ones you would like to export and click Export.
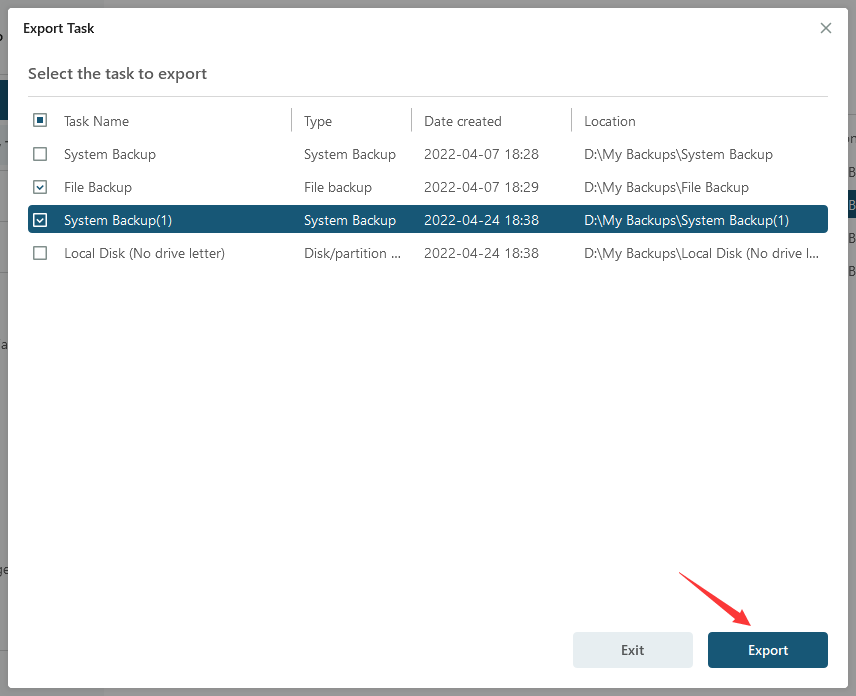
3. Rename the file and select your destination to save it. The file will be saved using the suffix .tbbak.
1. Click Import Task under Tools.
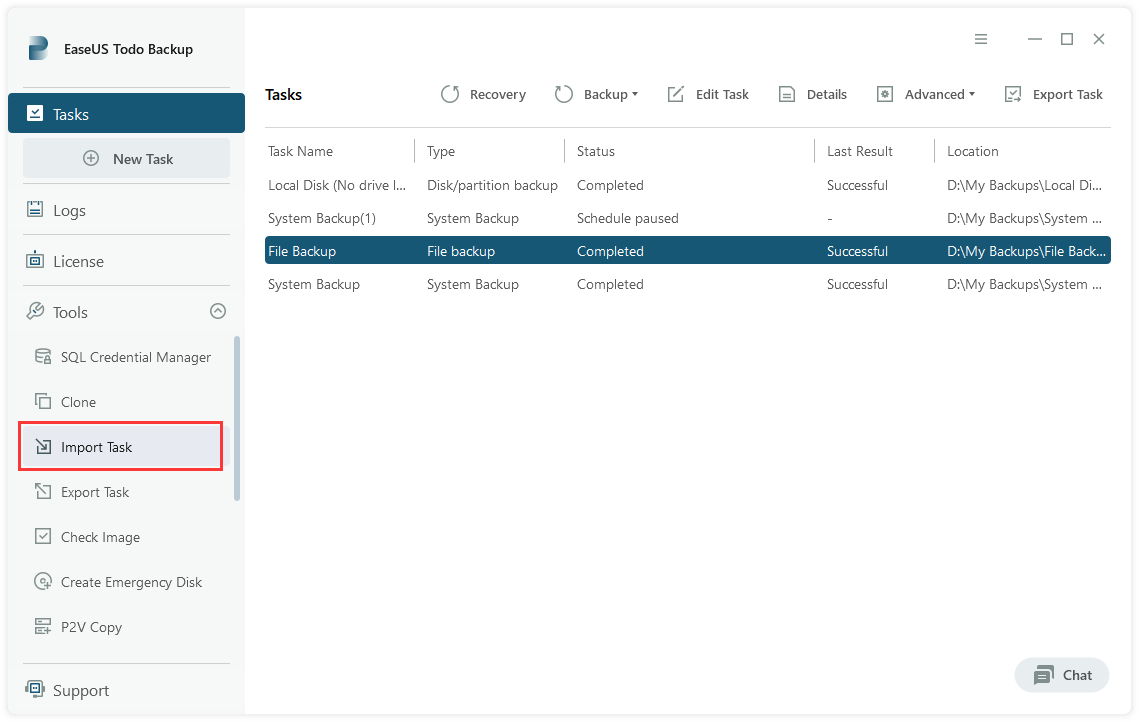
2. Go to the destination and select the .tbbak file you would like to import.
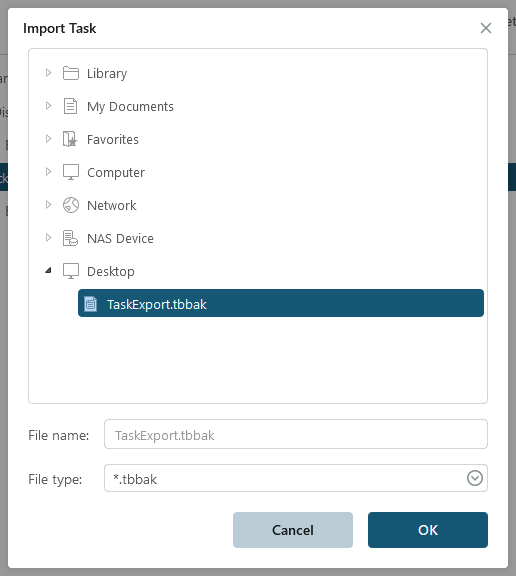
3. Select the tasks you want to reuse and Click Import.
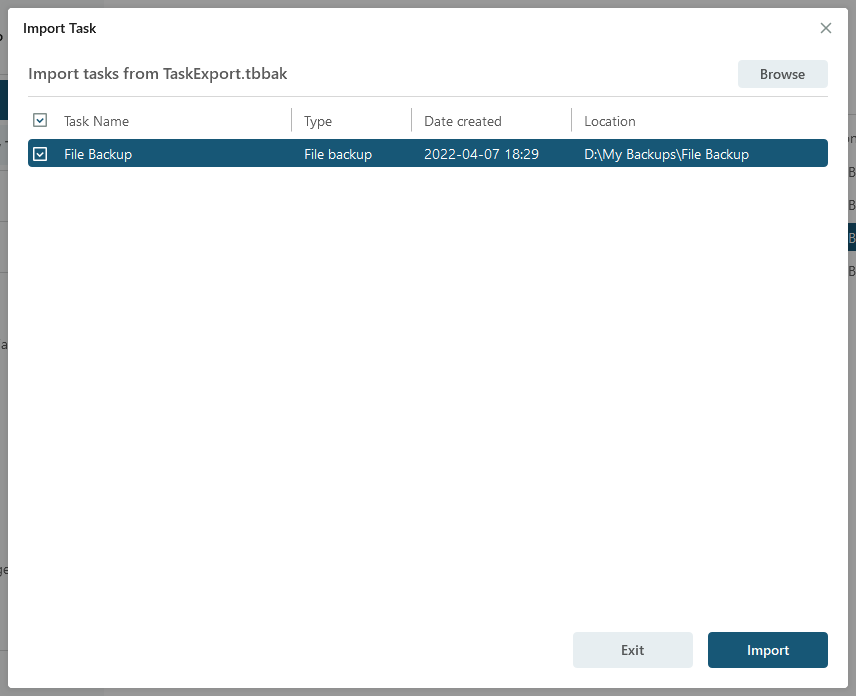
4. Return to the Task Window. The imported backup task will be listed there.
Tip:
Importing a backup task to a new computer can result in the task failing to execute at the scheduled time. This can occur if the previously specified backup source is no longer available or if the target path cannot be accessed due to changes in the hard drive configuration.
In such cases, it's important to edit the task and update the settings accordingly. To avoid any potential issues, it's highly recommended that you check and update all the settings after importing the task onto another computer. This will ensure that the task can be executed correctly without any errors.
Check Image
The Check Images feature in our product enables you to verify the validity of an image file. If any errors are detected during the checking process, it's likely that the image file is damaged and cannot be used for recovery purposes.
To check the images, simply click on Check Image and select a backup plan to verify all related image files. Alternatively, you can choose to check a specific image file by clicking on Browse located at the top right corner.
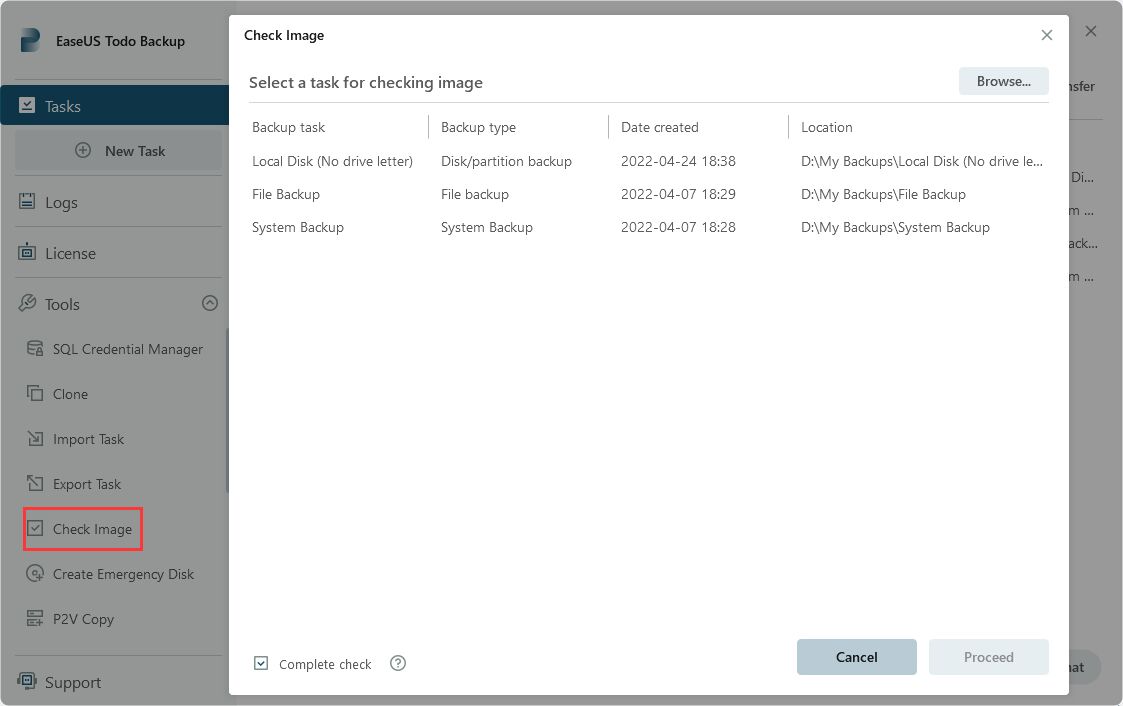
Note:
All the images under this backup plan will be checked. So if the backup plan contains a large number of images, the checking process may take a significant amount of time.
Create Emergency Disk
To ensure that you have a reliable backup solution, EaseUS Todo Backup allows users to create an emergency USB disk or CD/DVD. This feature is especially helpful when the Windows system fails to boot, ensuring that you can still access your backups and recover your data. Here are the step:
1. Click Tools - Create emergency disk.
2. Choose the ISO, USB flash drive or CD/DVD as boot disk location.
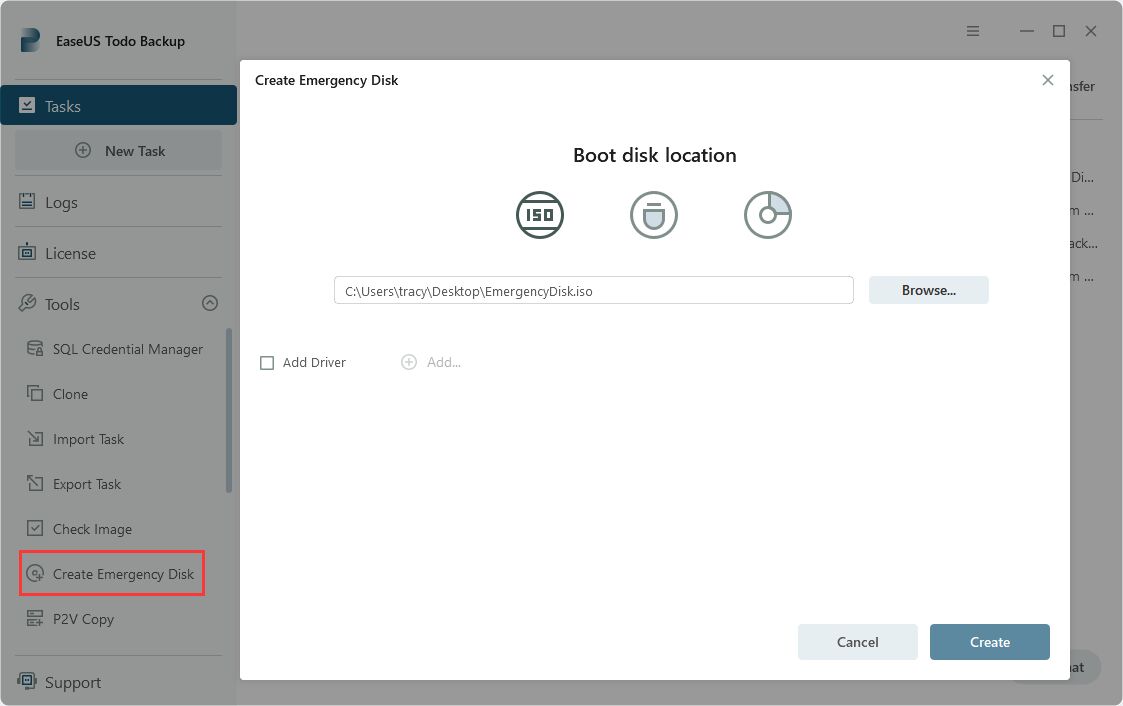
3. Check the Add Driver option then click the Add to add the desired driver for your WinPE bootable disk. You are suggested to add disk, RAID and network card driver to avoid Todo backup have a trouble to recognize your hard disk or network drive in WinPE environment.
Tape Manager
We understand that managing images stored on tapes can be challenging without physical labels. That's why we offer a Tape Management feature that allows you to Copy the image from tape to a local drive, Eject the tapes, or Wipe them as needed.
Enable/Disable Pre-OS
Pre-OS can be considered as an alternative of WinPE bootable disk. So it can also help you recovering system when unexpected failure occurs.
Switch the status of Pre-OS between Enable and Disable.
The name of the button depends on the current status of Pre-OS. If Pre-OS is currently enabled, the button will be Disable Pre-OS.
Once the Pre-OS enabled, you will get a EaseUS boot menu when computer boots. After select it, you will get into EaseUS Todo Backup instead of Login Windows.
There are two kinds of Pre-OS environment for different editions.
Linux Pre-OS
For all Trial editions which is based on Linux environment and only contains basic Recover and Clone options.
Windows Pre-OS
The Linux Pre-OS will be converted to Windows version after WinPE created. Nearly all features are available in this environment.
ISCSI Initiator
Connect and configure the iSCSI device.
There are two connection modes.
Quick connect
On the Targets tab, type name or IP address of the target device in Quick Connect text box, then click Quick Connect.
Advanced connection
1. Click the Discovery tab.
2. Click Discover Portal to add the target portal. Type the IP address or name to connect.
Once connected, you can backup and restore the iSCSI drive like local hard drive.
Enable PXE
The PrebooteXecution Environment can boot computers with network interface independently of data storage devices.
EaseUS Todo Backup PXE server allows users to launch EaseUS Pre-OS Environment on target machines with network booting. It is especially useful for bare metal recovery or network deployment.
This feature is available in EaseUS Todo Backup Server Edition, EaseUS Todo Backup Advanced Server Edition and EaseUS Todo Backup Technician Edition.
You just need to click Enable PXE in Tools to enable PXE option. Our product will configure boot image directory automatically.
Confirm the Network Interface Card of a client machine which supports PXE boot, please choose Network boot in BIOS.If the network connection to PXE server is available, the client machine will boot from the network.
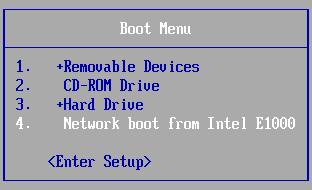
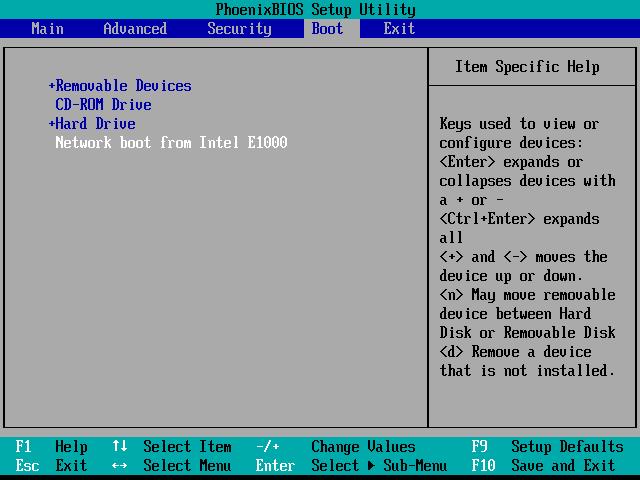
Note:
Make sure there is a working DHCP (Dynamic Host Control Protocol) in your network, so that the booting computers can automatically get IP addresses and boot into EaseUS Todo Backup PXE environment.
P2V Copy
EaseUS Todo Backup provides P2V tool for customers to migrate drive from Physical machine to Virtual machine conveniently and efficiently.
When you want to convert a running system to virtual environment. Please click Tools > P2V copy. It can help you create a Virtual Machine without backup & recovery.
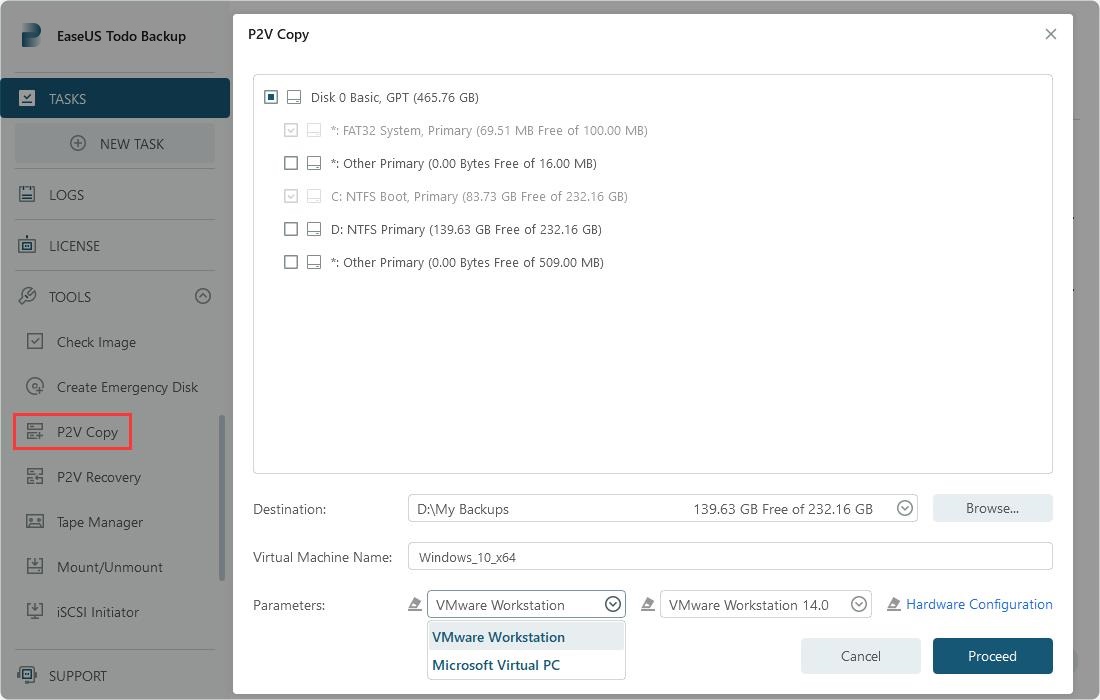
1. Specify the disk/partition(s) to convert. System and boot partition has been selected by default and cannot be deselected. You can add other partitions and disks to convert together.
2. Specify the destination to save the virtual machine. Local disk and Network directory can be set as the destination. Click the Down Arrow to get the destination history.
3. Configure the parameters for the virtual machine.
Virtual machine name
Edit the name of virtual machine, EaseUS Todo Backup will name the machine with the operating system by default.
Virtual software vender
Specify the type of virtual machine which you convert to, VMWare Workstation and MS Virtual PC are supported.
Version
Select a proper version so that the converted virtual machine could work with your virtual software correctly.
Edit virtual machine
Configure the settings for virtual machine, including number of processors & cores, memory size, hard disk type and capacity.
P2V Recovery
You can directly restore an EaseUS disk/backup image to virtual machine with P2V Recovery. Click Tools > P2V recovery.
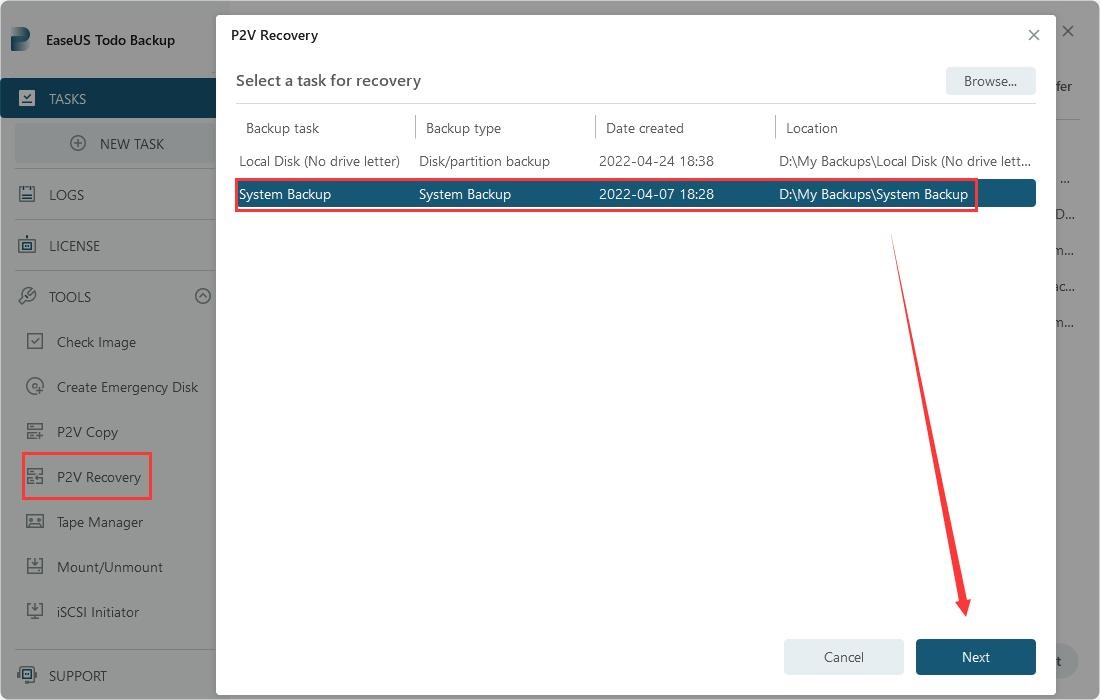
1. Select a backup plan to restore. The backup must be System backup or a Disk/Partition backup. If the backup is not in the list, please manually locate it by clicking Browse.
2. Specify the destination to save the virtual machine. Local disk and Network directory can be set as the destination. Click the Down Arrow to get the destination history.
3. Configure the parameters for the virtual machine.
Mount/Unmount
Our product provides a convenient mount function that allows users to browse and confirm files and folders in a disk/partition image or system image (*.PBD file). With this feature, you can easily copy the needed files from the mounted drive without the need to restore the entire image. Additionally, the mount function is an effective way to check whether a created image is valid or not.
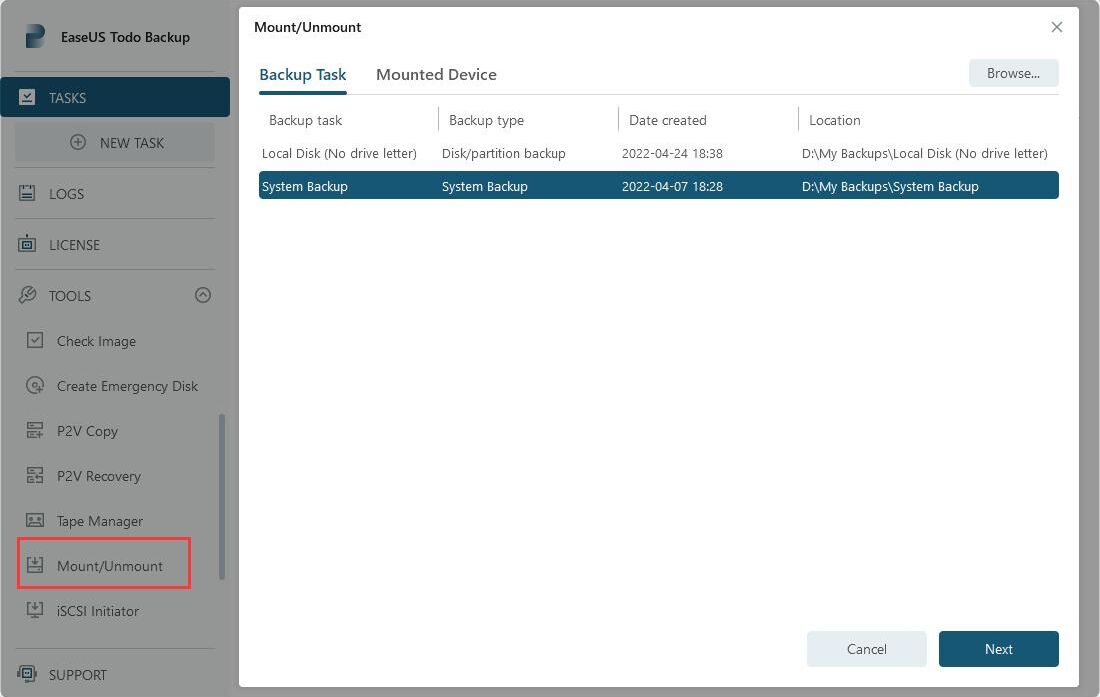
1. Tools > Mount/Unmount, all available backups will be listed.
2. Select one backup and click Next.
3. Select the Source and click Next to proceed mount operation.
If you need to unmount the image, please click Mounted Device on above interface to continue.
Tips:
Disk/Volume backup and System backup image are supported only.
A password is necessary for encrypted backup image.
To fully access mounted virtual partition, please make sure the image is created and mounted in same Windows account.
Mounted drive will automatically disappear after computer restarts.
Refresh Disk
To ensure that you have the latest status of local hard drives, we offer a Refresh Disk option that can be used after a disk is updated or newly added while our product is still running. It's also essential to use this option after adding a driver file of a disk in WinPE.
Backup Protection
Backup Protection provides outstanding multi-layered threat protection that gives you peace of mind. This feature uses a set of integrated technologies that protect your backup files from unauthorized modifications by malware or viruses. With Backup Protection enabled, your device and backups will be continuously safeguarded from the latest cyber threats.
1. Click Tools, and choose Backup Protection.
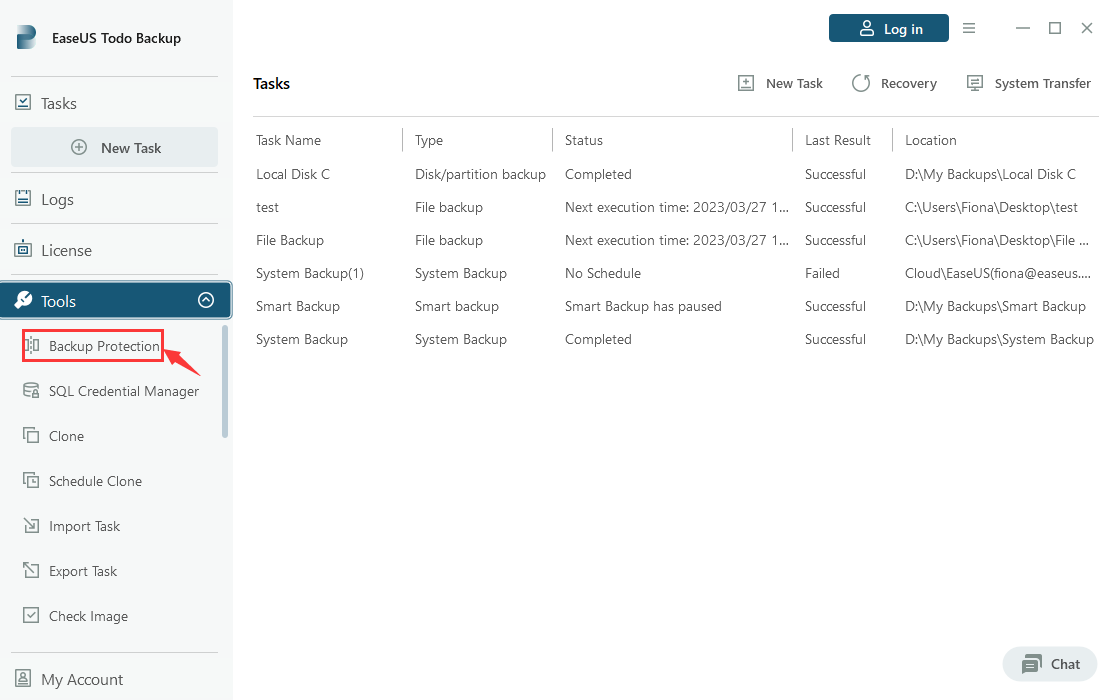
2. Select the volume that you want to protect and click Turn On. Once the protection is enabled, the status will become protected.
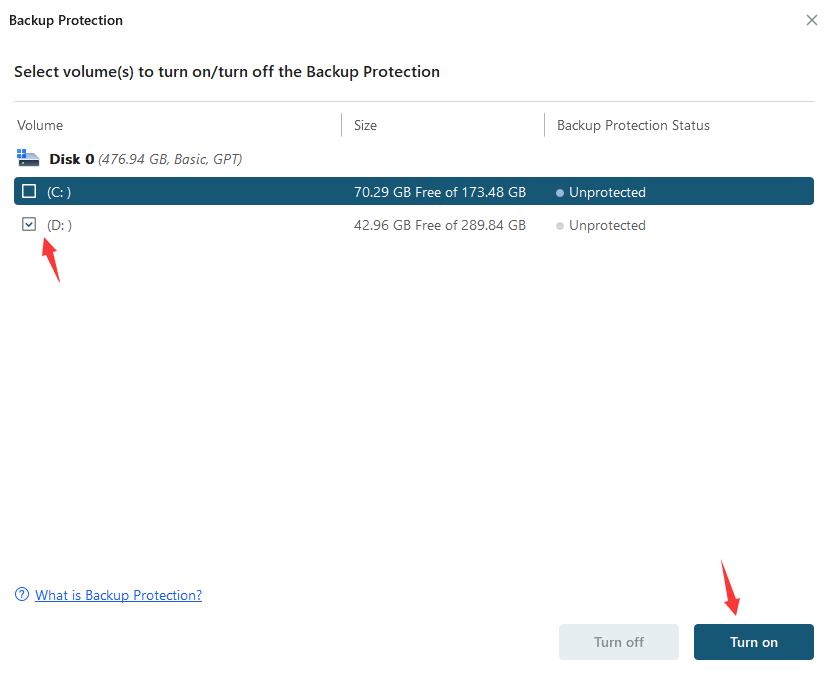
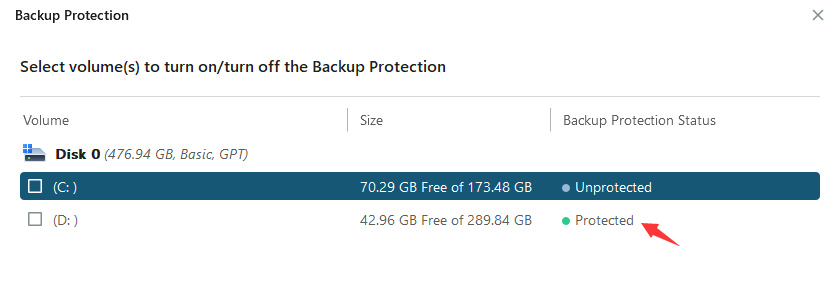
Note:
1. Please first check whether the driver installation is intercepted by antivirus software if the Backup Protection does not take effect.
2. The OEM partitions, recovery partitions and all USB devices will not be showing up in Backup Protection interface.
3. You are allowed to copy the backup files from the protected volumes but you are not allowed to copy the backup files to the protected volumes.
4. Backup Protection only protects backup files from being modified. It cannot prevent the volume from being accessed with other operations, such as formatting, deleting, etc,
5. Modifying the drive letter will not invalidate the protection on the volumes.
Special Tools in WinPE
In WinPE and Pre-OS environment, some options in Tools menu are replaced by a new option to ensure the recovery process in WinPE can be finished smoothly.
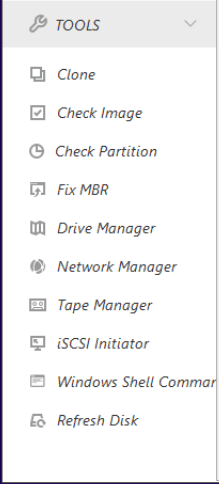
Windows Shell Command
Invoke MS-DOS command box to input different user commands to make backup tasks more efficient and safe. For example, checking errors before backing up a partition with CHKDSK, add hardware driver with Drvload or create a partition with DISKPART.
The knowledge of Windows Command statement is required to use this advanced option.
Driver Manager
Since hardware RAID, SCSI and some network cards cannot be directly recognized without drivers installed in WinPE and Pre-OS environment, So we provide this option to help user add driver for a specific hardware and ensure you can finish the recovery job without interruption.
Network Manager
With this option, user can manage or configure network access parameters if the operation needs to read shared folder but our product failed in the first try.
Map network drive - Map a network drive as a local drive to backup or restore.
Edit network drive - Change parameters of the mapped drive.
Disconnect network drive - Remove mapped drive created with Map network drive option.
IP settings - Configure the IP parameter.
Fix MBR
Fix MBR can help you get rid of some boot problems. It will write fresh boot information to the MBR sector.
You can locate this feature in Tools in WinPE Pre-OS or WinPE emergency environment, click Fix MBR, choose the disk you want to repair and then press Proceed.
Check Partition
A partition with logic errors may fail to back up with our product, so it is necessary to check and fix errors before backup. This feature is available in WinPE Pre-OS or WinPE emergency environment, click Tools > Check partition, choose the partition and check Automatically fix file system errors, after that click Next to start the operation.
Image Tool
Thank you for using EaseUS Todo Backup Image Explorer. This software allows you to extract files and folders from a .PBD image file without the need to install EaseUS Todo Backup. It is a simple and easy-to-use tool, with a file management system similar to Windows Explorer.
To extract files from a .pbd image file, follow these steps:
1. Download and launch EaseUS Todo Backup Image Explorer. When prompted, click Yes to establish a connection between the .pbd image file and Image Tool.
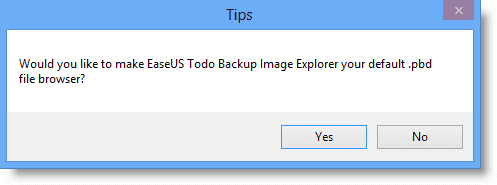
2. The desktop folder will be displayed automatically. Click the drop-down arrow to access other paths.
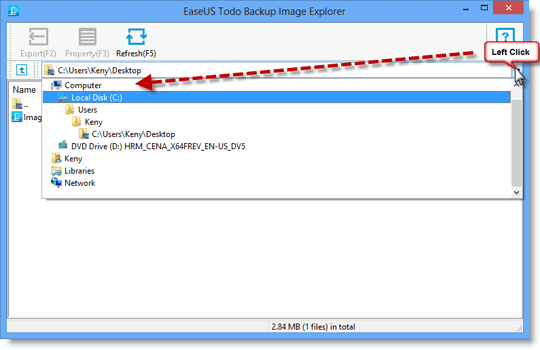
3. Locate the .pbd image file and double-click on it.
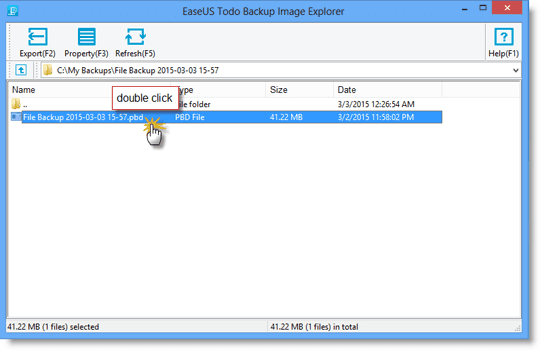
4. All files and folders associated with the .pbd image file will be marked with the EaseUS logo. To view the contents, click Property (F3) or simply open the file/folder.
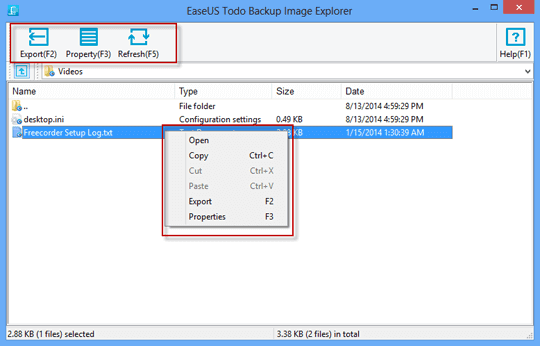
5. To extract a desired file/folder, click Export (F2) or Copy in the right-click menu.
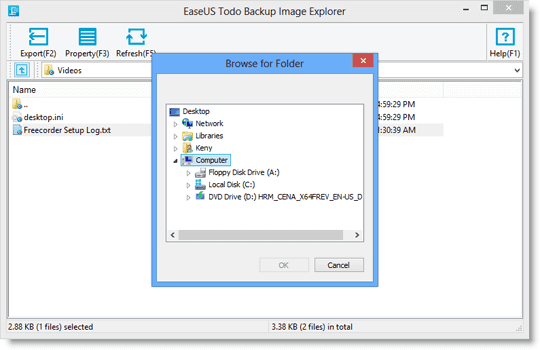
Tips:
An additional copy of Image Tool will be automatically created in "C:\Program Files\EASEUS\". To fully uninstall Image Tool, you will need to manually delete it after uninstalling the software.
Logs
All the backup operations and statuses are recorded in Logs. Failed operations are marked in red. Click Log Details for reference.
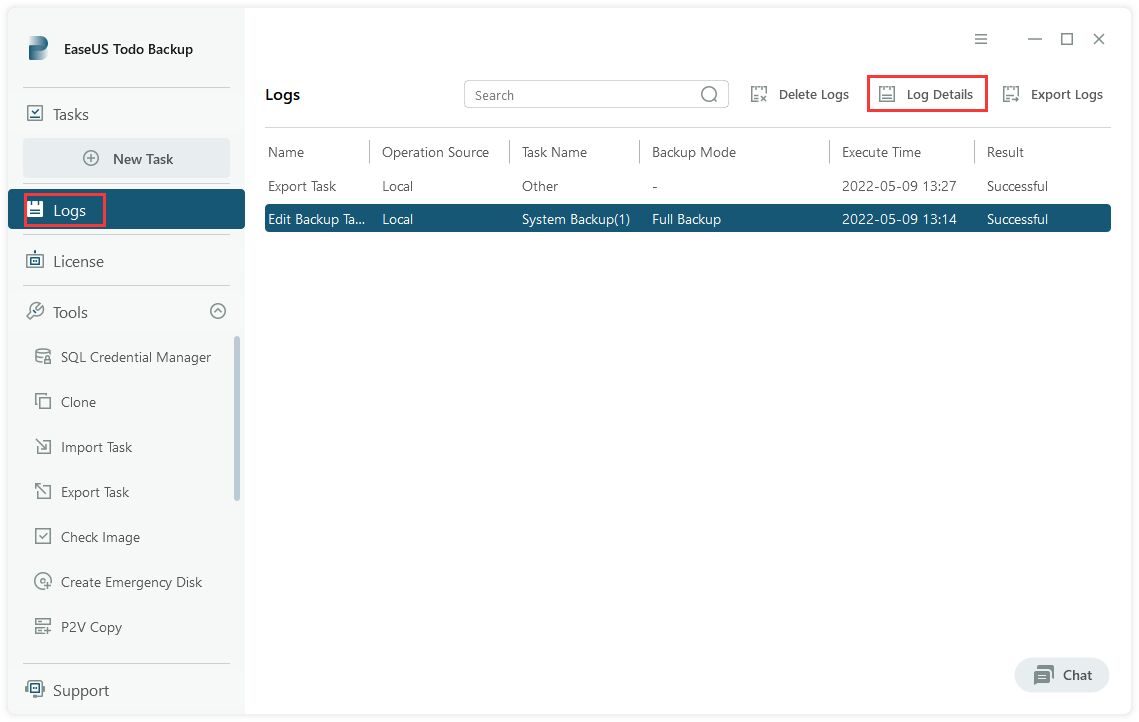
These operations can be performed:
Export all - Output all logs to a TXT or XLS file.
Clear all - Delete all logs.
Details - Show the detailed records of one backup plan
Basic Settings
There is a drop-down menu at the top right corner, click it, there will be an option Settings in the menu.
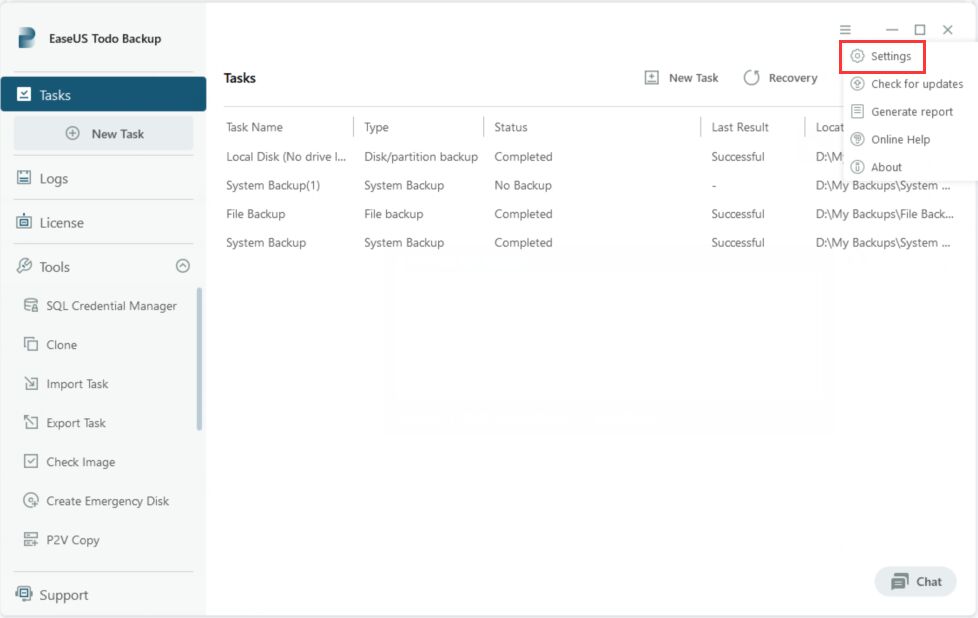
Click Settings will bring you the following configuration panel, the first two options are very important. You may switch among German, English, Spanish, French, Italian and Japanese and so on in Language box and edit/modify Default backup path here.
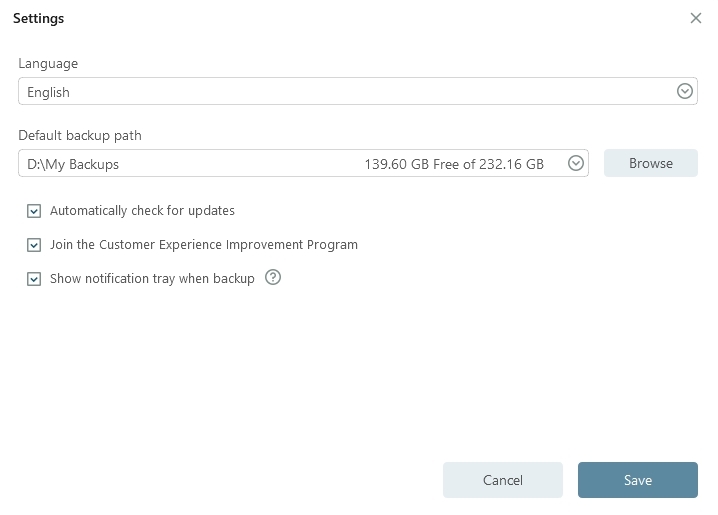
For the other three check boxes, there will be no update report if you uncheck the option Automatically check for updates.
Join the Customer Experience Improvement Program can help us improve our product better with the info from your daily operation with our product.
Todo backup will not show any notification tray if you uncheck the Show notification tray when backup.
Support
If you can't find the answer to your question in this help section, we recommend visiting our Knowledge Base. This database contains solutions for common issues and offers detailed guides on using EaseUS Todo Backup.
If you encounter an error or problem while using the software, please Generate report and send it to [email protected]. This will enable us to provide you with more efficient assistance.