Page Table of Contents
Key Takeaways:
Get five 5 free solutions to fix how to make a copy of a Word document on Windows and Mac.
Quick Navigation:
#1. Make a Copy of a Word Document Online by EaseUS Todo Backup
#2. How To Copy and Paste Word
#3. How To Save a Copy of a Word Document with Save As
#4. Open As Copy in Word Doc
How to Duplicate a Word Documents on Mac
Why Need to Make a Copy of a Word Document?
Making a copy of a Word document copy is simple and only takes a few moments. You might want to make a copy of your word document for several reasons.
- If you need to make changes to the document but want to keep the original version intact, making a copy allows you to experiment with different edits without risking the integrity of the original document.
- If you collaborate on a document with others, making copies can help ensure that each person has their version to work on, preventing accidentally overwriting someone else's work.
- Save a copy of the word document to prevent unexpected errors, like Word crashes when saving, word document corrupted, and word document disappeared.
Whether you're trying to protect your original document or stay organized, making a copy of your word document is a quick and easy way to achieve your goal. Read on to see how to make a copy of a word document.
How To Make a Copy of Word Document on Windows?
You can make a copy of a Word document in a few different ways. The first free software is fastest beyond other manual modes, and you can decide on your Word copy plan anytime. Choose the method that works best for you based on your needs and preferences.
| Methods | Effectiveness | Difficulty |
|---|---|---|
|
🔥🔥🔥 |
High - The easiest and most effective way to save a copy of your Word files automatically to various locations without losing data | ●○○○○ |
| Copy and Paste | Medium - Manually save Word file copies, a little time-consuming | ●○○○○ |
| Save As | Medium - You need to operate one by one, can't operate in bulk | ●●○○○ |
| Open As Copy | Medium - Copy files in the library, a little complex | ●●●○○ |
#1. Make a Copy of a Word Document Online by EaseUS Todo Backup
Whether you're a student writing a term paper or a professional working preparing a presentation, Microsoft Word is one of the most commonly used programs. And while it's great for creating and editing text documents, it's not always easy to know how to make a copy of a Word document. That's where EaseUS Todo Backup comes in.
It's a free backup software that makes it easy to create backups of your Microsoft files, including Word, Excel, and PowerPoint documents. And because it's free, there's no reason not to use it to protect your essential files.
Secure Download
Step 1. Click "Select backup contents" to initiate a backup.

Step 2. There are four data backup categories, File, Disk, OS, and Mail, click File.

Step 3. Local and network files will be displayed on the left side. You may extend the directory to choose which files to back up.

Step 4. Select the location where you want to store the backup by following the on-screen instructions.

Click "Options" to encrypt the backup with a password in "Backup Options," and to setup a backup schedule and choose to initiate a backup at a certain event in "Backup Scheme." There are a variety of other customization options available for the backup process.

Step 5. You may save the backup to a local disk, EaseUS' online service, or a NAS.

Step 6. EaseUS Todo Backup enables customers to back up data to a third-party cloud drive and its own cloud drive.
If you want to back up data to a third-party cloud drive, choose Local Drive, scroll down to add Cloud Device, add your account, and then log in.

You can also save backups to EaseUS's cloud storage service. Sign up for an EaseUS Account and log in after clicking EaseUS Cloud.

Step 7. To begin backup, click "Backup Now" Once the backup process has been finished, it will be shown as a card on the panel's left side. To further manage a backup job, right-click it.

How to Copy Windows from One PC to Another
Do you want to keep the Windows system settings, programs, and data the same as the old PC without reinstalling? Then, cloning hard drive in Windows 10/8/7 is a great option to reach the goal.

#2. How To Copy and Paste Word
Copying a page of text from a Microsoft Word document is a simple process that can be done in a few steps.
To copy an entire page on Word:
Step 1. Highlight the text you want to copy by clicking and dragging your mouse over it.
Step 2. Once the text is highlighted, press "Ctrl+C" on your keyboard to copy it.
Next, open the destination document where you want to paste the text and place your cursor at the desired location.
Step 3. Press "Ctrl+V" to paste the text into the document.
Keep in mind that you can also copy and paste images and other objects in Word by following these same steps.
You can also copy a word document into another word document. Here's a quick rundown on how to copy and paste a word document.
Step 1. Open up the document you want to copy text from. Highlight the portion of text you want to copy by dragging your mouse over it.
Step 2. Once the text is highlighted, press "control" + "c" on your keyboard. This will copy the highlighted text.
Step 3. Open up the document you want to paste the text into. Place your cursor where you desire the text to be inserted, then press "control" + "v" on your keyboard. This will paste the copied text into the new document.
#3. How To Save a Copy of a Word Document with Save As
To copy page word, you can also use the "Save As" function in the Word document.
Follow the step-by-step instructions:
Step 1. Open the targeted Microsoft Word file and click the File tab on the top left side.
Step 2. Click on "Save As" under the Save action.

Step 3. Select the "Browse" button to name the file and select a location where the file is stored.
Step 4. Click on "Save".
Video Guide: How To Create A Duplicate Document In Word 2013
In this video youtuber will show you how to make a duplicate document from an existing document in Word 2013.
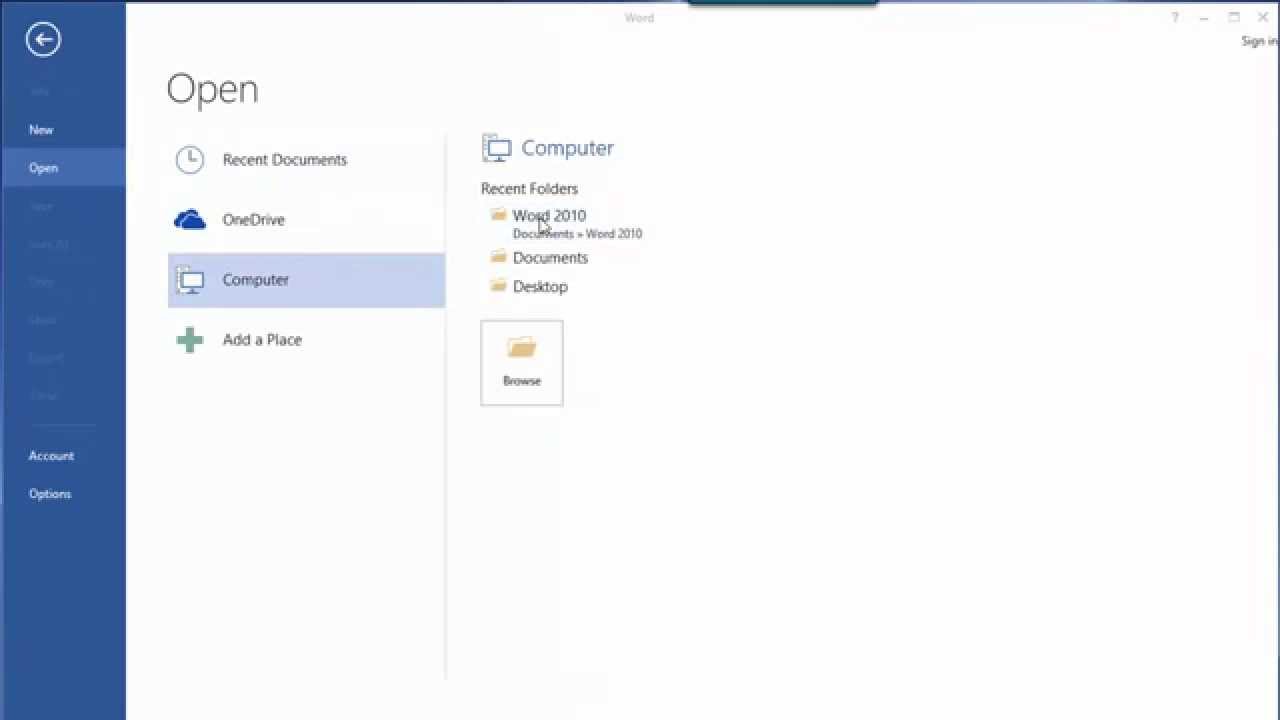
#4. Open As Copy in Word Doc
For how to make a duplicate of a word document, you can choose to Open As Word.
Step 1. Open Microsoft Word and click on the File tab in the top left corner.
Step 2. Click Open and select Browse to choose the file you want to open as copy.
Step 3. Click the inverted triangle icon behind the Open button and choose the "Open as Copy".

📖If the original and copy of Word document both lost, read on: how to recover unsaved word document
How To Duplicate Word Documents on Mac?
There are a few different ways to duplicate a word document on Mac.
The first option is to use the Duplicate command in the File menu. Open the document you want to duplicate, select File > Duplicate, and then save the new copy.
Another option is to use the Keyboard shortcut Command + D. This will create an exact copy of the document, which you can then save with a new name.
You can also drag and drop the document onto your desktop or a new folder. This will create a copy of the document that you can rename and move as needed.
Is the article helpful to make a copy of your Word documents, please share it with your friends and fans on your social platforms:
How To Make a Copy of Word Document FAQs
1. Can I duplicate an entire Word document?
Yes. You can choose the "Open as Copy" button or the "Save As" button in Word.
2. How do you make a copy of a Word document on a Mac?
To make a copy of a Word document on a Mac, open the document in Word and go to the File menu. Under File, select Save As. In the Save As window, ensure the format is set to Word Document (.docx) and give the new document a name. Then click Save.
3. How do I copy a Word document into another Word document?
Highlight the Word you want to copy with a mouse, and press Ctrl+C to copy. And open another Word document, and press Ctrl+V to paste it.
Was this page helpful? Your support is truly important to us!

EaseUS Todo Backup
EaseUS Todo Backup is a dependable and professional data backup solution capable of backing up files, folders, drives, APP data and creating a system image. It also makes it easy to clone HDD/SSD, transfer the system to different hardware, and create bootable WinPE bootable disks.
Secure Download
-
Updated by
Larissa has rich experience in writing technical articles and is now a professional editor at EaseUS. She is good at writing articles about data recovery, disk cloning, disk partitioning, data backup, and other related knowledge. Her detailed and ultimate guides help users find effective solutions to their problems. She is fond of traveling, reading, and riding in her spare time.…Read full bio -
Written by
Tracy became a member of the EaseUS content team in 2013. Being a technical writer for over 10 years, she is enthusiastic about sharing tips to assist readers in resolving complex issues in disk management, file transfer, PC & Mac performance optimization, etc., like an expert.…Read full bio
EaseUS Todo Backup

Smart backup tool for your files, disks, APPs and entire computer.
Topic Clusters
February 23, 2023
![]()
February 23, 2023
![]()
February 23, 2023
![]()
February 23, 2023
![]()
February 23, 2023
![]()
February 23, 2023
![]()
Interesting Topics











