"Why is my Seagate external HDD not showing the true capacity? I use a 4TB external hard drive to create a recovery drive and regular backups. Now with a new laptop, I decided to reformat the drive but Windows says it has only 32GB on it. What's going on with the rest free space?"
Have you ever encountered a situation when your external hard drive is not showing the full capacity on your Windows PC or Mac? As investigated, this is a common problem for most hard drives made by Seagate, Lacie, Western Digital, or Sandisk larger than 2TB. Yes, it is common to see your 2TB hard drive showing only 500GB, 200GB, 127GB, or 32GB when connected to a computer. But, a hard drive that is under 2TB may also have the same problem. What's the reason? Can you reclaim the full capacity?
Why does external hard drive not show full capacity?
In most cases, it's because your hard drive has been initialized to a wrong partition table. As we know, MBR (Master Boot Record) partition table cannot support disk volume space that exceeds 2TB. That's why owners of 3TB and 4TB hard drives are likely to see less hard drive space than there should be. To solve this type of problem, you need to convert MBR to GPT (GUID Partition Table).
But hard drives less than 2TB are not affected by the MBR limitation, so why do they still have the incorrect size information? In this situation, you should check the hard drive for errors.
Any driver and firmware issues would result in Windows improperly recognizing the drive. Also, computer viruses and hidden recovery partition also tend to cause similar issues.
How to fix wrong capacity issues in Windows [3 fixes]
Typically, when a storage device is not showing the right capacity or space on a Windows PC, the most likely cause of this issue is that the external hard drive driver or firmware is out of date. So, to regain the full capacity displaying on your computer, Method 1 and Method 2 for updating the drive driver and firmware is highly recommended.
Fix 1. Convert MBR to GPT
We introduce two free-to-use methods for you: Windows Disk Management and EaseUS free partition manager. This video tutorial teaches you how to convert MBR to GPT with both tools.
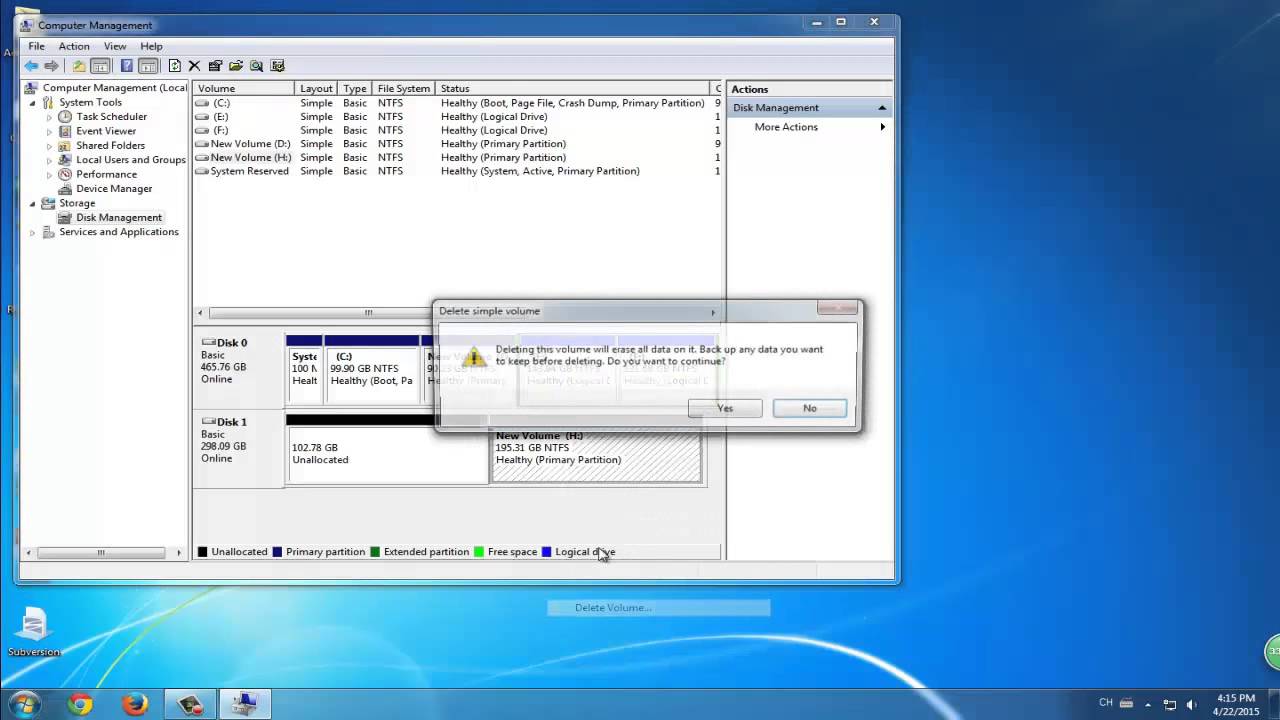
NOTE: You must delete the partition first and then initialize it to GPT in Windows Disk Management. EaseUS Partition Master is able to convert MBR to GPT without data loss, but this technique requires that you download and install the tool in Windows 10/8.1/8/7.
Fix 2. Update external hard drive driver
Step 1. Keep your external hard drive connected to your PC, right-click on This PC/My Computer and choose Properties.

Step 2. Click "device manager" in the left pane and expand "Universal USB Serial Bus controllers".
Then you'll see a yellow exclamation mark next to the malfunctioning controller. Right-click on it and select "Update driver" or "Update driver software".

Step 3. Click "Search automatically for updated driver software".

Fix 3. Update firmware of external hard drive
Step 1. Check the firmware version of your external hard drive
1. Connect your external hard drive to your PC, right-click on the Windows icon, and select Device Manager.

2. Select Disk Drivers, expand it, then find and right-click on your external hard drive, and select Properties.
3. Click "Details" and then select Hardware IDs from the Properties drop-down menu.
The manufacturer and firmware version information will appear in the Value box.

Step 2. Download the firmware update of your external hard drive
1. Go to the website of your external hard drive's manufacturer and open the support page of the company or search for driver downloads on the website.
2. Click on Support, Download or Drivers.
3. Then enter the model number of your external hard drive or hard drive in Search Knowledgebase, and search Downloads or Model / Parts ID to find the right one.
4. Check for firmware updates.
If new firmware of your drive is available, click Download, Install or Download Firmware to download and install it to a portable USB drive.
Step 3. Burn downloaded ISO and upgrade the firmware
1. Open the portable USB to which you want to save the firmware ISO of the external hard drive and right-click on the ISO file, then select Burn Disk Image.
2. Insert a writable disk or USB to your PC, select the optical drive from the Drive Burner, and click Burn.
3. Restart your PC with the burned disk or USB drive, press F2, F10, F12, or Esc to bring up BIOS.
4. Select your optical or USB drive using the arrow keys and hit Enter.
5. Follow the firmware upgrade instructions, and when you complete the upgrade process you'll get a working external hard drive with full capacity. To mitigate the damage from hardware bugs further on, you may also consider using reliable cloud storage on secure hosting for data backups.
How to recover data after restoring hard drive to its full size (Windows & Mac)
If you lose your data while fixing the concerned problem, and you don't have a backup at hand, download and install EaseUS Data Recovery Wizard to recover lost, deleted, or formatted data on the hard drive for free. The software has both Windows and Mac OS X/macOS versions. Download the correct version depending on your device.
Step 1. Choose and scan the external hard drive
- Download and install EaseUS Data Recovery on your PC or laptop.
- Connect the external hard drive to your computer.
- Run EaseUS Data Recovery Wizard and choose the external drive from External drives list. Then, click scan for lost data.

Step 2. Check the scan results
- EaseUS data recovery software will immediately scan the selected drive for all data, including deleted, corrupted, and existing data.
- You can use the Filter feature to quickly locate the files of one kind, such as Pictures, Word, Excel, PDF, videos, emails, etc.

Step 3. Preview and recover data
- Double-clicking a file from the scanned results to preview.
- Choose the files you want and click "Recover".
- Select a different drive to save the recovered files instead of the original one.

Was This Page Helpful?
Updated by Tracy King
Tracy became a member of the EaseUS content team in 2013. Being a technical writer for over 10 years, she is enthusiastic about sharing tips to assist readers in resolving complex issues in disk management, file transfer, PC & Mac performance optimization, etc., like an expert.
Approved by David Balaban
David Balaban is a computer security researcher with over 18 years of experience in malware analysis and antivirus software evaluation. He presents expert opinions on contemporary information security matters, including social engineering, penetration testing, threat intelligence, online privacy, and white hat hacking.
Related Articles
-
Recover Data from NVMe SSD in 4 Ways (2023 Updated)
![author icon]() Dany/Nov 13, 2023
Dany/Nov 13, 2023 -
Free Download Lenovo Data Recovery Software [for Laptop & Mobile]
![author icon]() Daisy/Nov 14, 2023
Daisy/Nov 14, 2023 -
Open USB Drive that Cannot Open on Windows 10 and Access File
![author icon]() Tracy King/Dec 04, 2023
Tracy King/Dec 04, 2023 -
3 Steps to Recover Data from exFAT Drive
![author icon]() Jean/Nov 08, 2023
Jean/Nov 08, 2023