You can upgrade to Windows 11 for free to experience the new user interface, reliability, stability, and security, of the operating system. However, you will inevitably encounter some problems when using the new system, such as your Windows 11 computer cannot boot properly, the Windows 11 crashes and loads slowly, this PC can't run Windows 11, or even a black screen of death on Windows 11.
If you face any of these issues, don't worry, here's the right place you've got in. In this guide, you'll learn several effective methods to repair Windows 11. This tutorial has displayed the ways to help you repair Windows 11 and make your computer run normally.
| Workable Solutions | Step-by-step Troubleshooting |
|---|---|
| Fix 1. Use Windows Startup | Windows Startup Repair can fix problems that the Windows 11 OS face while booting...Full steps |
| Fix 2. Run Windows Repair Services | Windows repair services are suitable for solving system errors like system failure, BSOD, unbootable...Full steps |
| Fix 3. Run SFC to Repair System Files | You can perform an SFC scan to check for any corrupted files and repair them...Full steps |
| Fix 4. Use DISM to Fix System Files | Use Windows Deployment Imaging and Servicing Management to repair the Windows image...Full steps |
| Fix 5. Perform System Restore | Using Windows Restore, you can revert the Windows to the state that it was working without a issue...Full steps |
| Fix 6. Reset Your PC | The last way to repair Windows 11 is to reset your PC and reinstall Windows...Full steps |
Things to Do Before Windows 11 Repair: Recover and Back Up Files
Windows 11 repair may cause some data loss. There are no guarantees. Therefore, before fixes, we highly recommend you restore and backup data. You can use EaseUS Data Recovery Wizard to recover photos, videos, documents, emails, or other 1000+ file types in complex data loss causes.
If your Windows 11 fails to start, you can still use EaseUS data recovery program to recover data from a dead hard drive and inaccessible Windows computer.
Step 1. Create a bootable disk
Launch EaseUS Data Recovery Wizard, choose "Crashed PC Recovery" and click "Go to Recover".

Select an empty USB to create the bootable drive and click "Create".
Warning: When you create a bootable disk, EaseUS Data Recovery Wizard will erase all data saved in the USB drive. Back up important data beforehand.

Step 2. Boot your computer from the bootable USB
Connect the bootable disk to the PC that won't boot and change your computer boot sequence in BIOS. For most users, it works well when they restart their computer and press F2 simultaneously to enter BIOS.
Set to boot the PC from "Removable Devices" (bootable USB disk) beyond Hard Drive. Press "F10" to save and exit.

Step 3. Recover data from a crashed system/PC
After booting from EaseUS Data Recovery Wizard bootable disk, select the drive you want to scan to find all your lost files. Preview and recover the files you need to a safe location.

After using the file recovery tool to get back data, take the below solutions to fix Windows 11 safely. You can start from the top of the list until you find your Windows 11 PC or laptop machine running properly.
Fix 1. Use Startup Repair to Repair Windows 11 from USB
When your Windows 11 gets wonky, the very first method is using the Windows Automatic Repair utility that can fix the system booting problem. To run Windows Startup repair, follow the steps given below.
Step 1. Insert Windows 11 installation disk or USB to your PC.
Step 2. Restart your computer PC and boot from the disk or USB.
Step 3. After the Windows Install now screen appears, click "Repair your computer".

Step 4. Go to "Choose an option screen", and click the "Troubleshoot" option. Then, go to the Advanced options windows.
Step 5. Choose "Startup Repair". After doing so, Windows Startup Repair will start diagnosing your PC. When the process completes, the Windows 11 startup issue might be fixed.
Some users may run into Startup Repair cannot repair this computer automatically error message when applying Windows Startup Repair. Do not fret. Go to check the online tutorials to troubleshoot.

Here is a video guide on how to perform automatic startup repair in Windows 11. You can use the timeline information to jump directly to the content you're interested in.
- 0:45 Click Advanced options on the Automatic Repair screen
- 1:34 Choose Startup Repair to begin the Windows 11 fix
- 1:58 Fix Startup Repair couldn't repair your PC
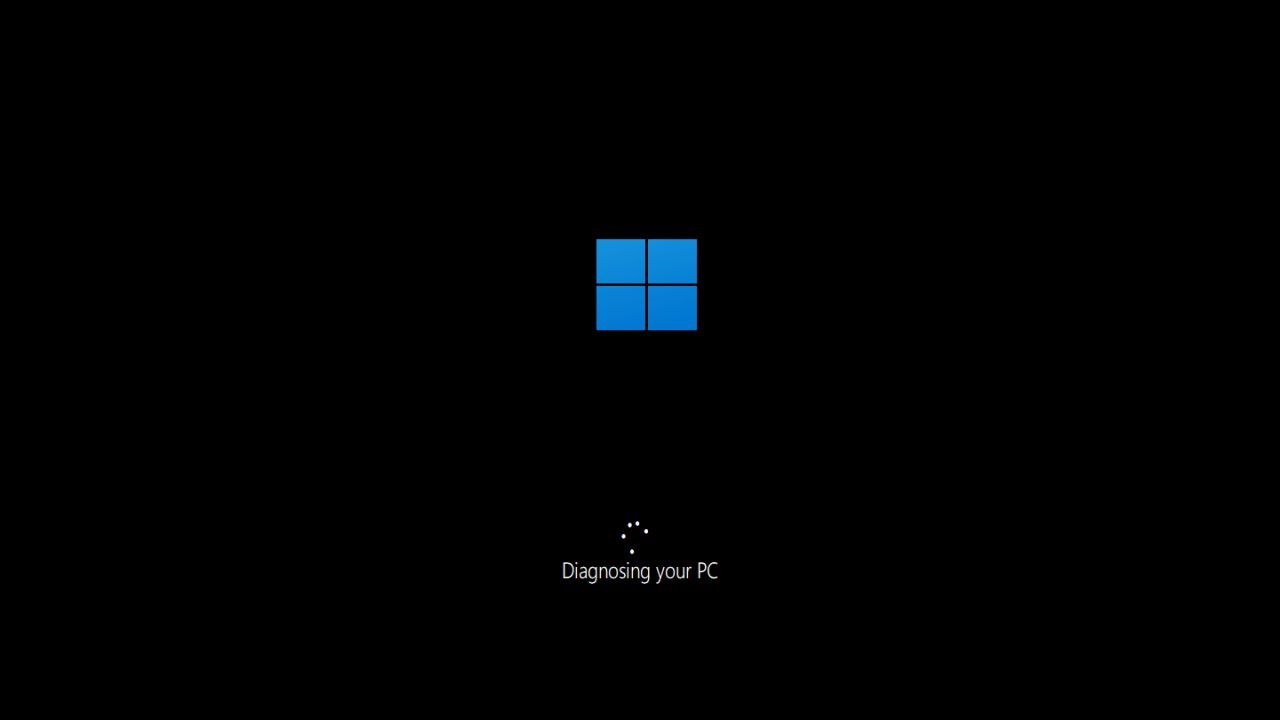
Fix 2. Use Windows Repair Services to Repair Windows 11
If you try hard but the problem still exists, don't fret. EaseUS Windows data recovery services are specialized in solving all Windows issues. The technical team can help you solve any system errors, including system failure, BSOD, unbootable devices, and so on.
Consult with EaseUS data recovery experts for one-on-one manual recovery service. We could offer the following services after FREE diagnosis:
- Fix Windows boot issues, including BSOD
- Fix Windows error and configure Windows environment
- Restore the system when it fails to boot
- Optimize Windows computer to make it run quickly
Fix 3. Run SFC Tool for Windows 11 Repair
If some system files are corrupted, Windows 11 will malfunction and stop working. Use the (System File Checker) and DISM (Deployment Image Servicing and Management) tools to scan Windows and repair system files.
Steps to run SFC scannow command:
Step 1. Press Windows + X keys and choose Command Prompt((Admin) from the list.
Step 2. On the Command Prompt window, type the command: sfc/scannow and press "enter".

If the SFC scans and verifies that the protected file has been corrupted or changed, it will repair and replace it with the correct copy. The SFC can even try to repair the file cache if it is found to be changed or corrupted.
Fix 4. Run DISM Scan to Repair Windows 11 System Files
If SFC doesn't work, try DISM instead, which is much more powerful and capable. Depending on the number of files that exist on your computer, this may take some time. When this process is complete, restart your computer and the Windows 11 may work properly.
Step 1. Click the search button and look for "Command Prompt".
Step 2. Right-click the icon and select "Run as administrator".
Step 3. In Command Prompt, type the command: DISM /Online /Cleanup-Image /RestoreHealth and press "enter". Now you need to wait for around 2-5 minutes for the program to fix damaged system files.
Fix 5. Fix Windows 11 Using System Restore
Another way to repair Windows 11 is performing Windows System Restore. Using Windows System Restore, you can restore the Windows to normal working status. However, you need to create a recovery point ahead of time. If you didn't create a recovery point earlier, this method won't work for you and you can move on to the next method.
Step 1. Reboot your Windows 11 PC. While the computer is still booting, press F11 to go to the Advanced Startup, and then click "Troubleshoot".

Step 2. Select Advanced options, and then choose "System Restore". Then, your PC will restart.

Step 3. Select your Account and enter the password. Then, click "Continue" to the next step.

Step 4. On the System Restore window, select a restore point to which you want to revert.
You can select San for affected programs, and you can check what programs will be added to your system or what programs will be removed.

Step 5. Click next and follow the on-screen instructions to restore your Windows.
Fix 6. Reset Your PC to Repair Windows 11
The final way to repair Windows 11 is by resetting your PC. When your PC isn't running well, resetting will be helpful. Computer resetting lets you choose to keep your personal files or remove them, and then reinstalls Windows. If you choose to delete all the data on your PC, so ensure that you have made a backup before resetting.
Step 1. Click the "Start" button. Click "Settings" > "Update & Security" > "Recovery".
Step 2. Under "Reset this PC", choose "Get Started".

Step 3. Click an option for "Keep my files" or "Remove everything". Both ways will remove apps and settings.

Step 4. Once you choose an option, a window will pop up, saying that your apps will be removed. Then, click "Next" to move on.
Step 5. On Ready to reset this PC screen, click the "Reset" button to reinstall Windows 11.
Final Words
Here are some tried and true methods to help you repair Windows 11. No matter which solution you take to solve the issue, remember to restore and back up your files in advance with data recovery software.
To fix Windows 11, you can use the Windows Startup Repair tool, run SFC and DISM scan, perform a system restore and reset your PC. Follow the step-by-step guides above to resolve the issue.
FAQs on How to Repair Windows 11
Get more guides on how to repair Windows 11 by checking the following questions and answers.
1. How do I run a repair on Windows 11?
To run a repair on Windows 11, you will need to:
Step 1. Access the "Control Panel" and then select "System and Security".
Step 2. From here, you will need to click on "Security and Maintenance" and then select "Recovery".
Step 3. Under Recovery, you will see the option to "Open System Restore". Once you have clicked on this, follow the prompts to restore your system.
2. Can Windows 11 repair itself?
Windows 11 is not capable of repairing itself. However, you can repair Windows 11 using the methods described above.
3. How do I fix the automatic repair loop in Windows 11?
You can try the methods below to fix Windows 10 preparing automatic repair loop issue:
- Fix 1. Disable Early Launch Anti-Malware Protection
- Fix 2. Run System File Checker & CHKDSK
- Fix 3. Rebuild BCD
- Fix 4. Restore Windows Registry
- Fix 5. Perform System Restore
4. How to repair Windows 11 using CMD?
To repair Windows 11 using CMD, you will first need to open the Command Prompt by searching for it in the start menu. Once open, type in the following command and hit enter: sfc /scannow. This will scan your system for any corrupt files and attempt to fix them.
Share this post on Twitter, Facebook. and Instagram to help more people.
Was This Page Helpful?
Brithny is a technology enthusiast, aiming to make readers' tech lives easy and enjoyable. She loves exploring new technologies and writing technical how-to tips. In her spare time, she loves sharing things about her game experience on Facebook or Twitter.
Approved by Evan Galasso
Evan Galasso is a digital forensics and data recovery engineer with over 10 years of experience in the field. He presents opinions on the current state of storage media, reverse engineering of storage systems and firmware, and electro-mechanical systems of SSDs and HDDs.
Related Articles
-
2024 Best Free Linux Data Recovery Software for EXT2/EXT3
![author icon]() Tracy King/Jan 09, 2024
Tracy King/Jan 09, 2024 -
What to Do When Computer Says Invalid System Disk Replace the Disk Windows 10/8/7
![author icon]() Tracy King/Jul 20, 2023
Tracy King/Jul 20, 2023 -
How to Recover Deleted VHD and VHDX Files in Windows 10/11
![author icon]() Cedric/Nov 14, 2023
Cedric/Nov 14, 2023 -
Data Recovery Services in Minneapolis | Computer, Mobile Phone
![author icon]() Dany/Sep 08, 2023
Dany/Sep 08, 2023
